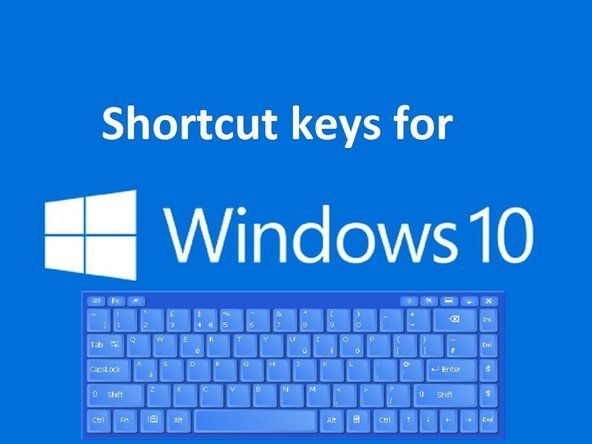Устранение неполадок со звуком
Большинство проблем со звуком является результатом неправильного, дефектного или неправильно подключенного кабеля, неправильных драйверов или конфликтов ресурсов. Проблемы со звуком, возникающие, когда вы не внесли никаких изменений в систему, обычно вызваны проблемами с кабелем или ошибкой оператора (например, случайным понижением громкости). Проблемы со звуком, возникающие при установке нового аудиоадаптера (или при добавлении или перенастройке других компонентов системы), обычно вызваны конфликтами ресурсов или проблемами с драйверами.
Чтобы устранить проблемы со звуком, всегда начинайте со следующих шагов:
- Выключите и перезапустите систему. На удивление часто это решает проблему.
- Убедитесь, что все кабели подключены, что на динамики подается питание и они включены, что регулятор громкости установлен на слышимый уровень, что вы не отключили звук в Windows и т. Д.
- Определите масштаб проблемы. Если проблема возникает только с одной программой, посетите веб-сайты Microsoft, компании-разработчика программного обеспечения и производителя аудиоадаптера, чтобы определить, существует ли известная проблема с этой комбинацией программы и аудиоадаптера. Если проблема возникает глобально, выполните следующие действия.
- Убедитесь, что аудиоадаптер выбран в качестве устройства воспроизведения по умолчанию. Если у вас установлено несколько аудиоадаптеров, убедитесь, что устройством воспроизведения по умолчанию является аудиоадаптер, к которому подключены динамики.
- Если ваш аудиоадаптер включает в себя утилиту тестирования, запустите ее, чтобы убедиться, что все компоненты аудиоадаптера работают правильно.
- Если у вас есть другой комплект динамиков и / или запасной аудиокабель, временно замените их, чтобы исключить динамики как возможную причину. Если у вас есть наушники, подключите их напрямую к линейному выходу на аудиоадаптере, чтобы изолировать проблему от самой системы. В качестве альтернативы подключите сомнительные динамики к другой системе с помощью заведомо исправного аудиоадаптера или даже MP3-плеера или портативного CD-плеера.
Если проблема возникает в новой системе или системе, в которой вы только что добавили или заменили аудиоадаптер, выполните следующие действия в указанном порядке:
- Убедитесь, что динамики подключены к правильным разъемам. Подключение колонок к неправильным гнездам - одна из наиболее частых причин проблем со звуком. Время от времени мы делаем это сами.
- Ознакомьтесь с разделами по устранению неполадок на веб-сайте Microsoft и на веб-сайтах производителя вашей материнской платы и аудиоадаптера. Некоторые аудиоадаптеры, например, имеют проблемы с материнскими платами с определенными наборами микросхем Via, в то время как другие аудиоадаптеры имеют проблемы при использовании с определенными видеокартами AGP.
- Удалите драйверы, перезапустите систему и переустановите драйверы с нуля.
- Удалите драйверы, выключите систему и переместите аудиоадаптер в другой слот PCI. При перезагрузке системы переустановите драйверы с нуля.
- Если ничего из этого не работает, подозревайте либо неисправный аудиоадаптер, либо фундаментальную несовместимость между вашим аудиоадаптером и остальной частью вашей системы. Удалите драйверы, выключите систему, снимите аудиоадаптер, установите другой аудиоадаптер и переустановите драйверы для него. Если заменяемый аудиоадаптер той же модели и показывает те же симптомы, попробуйте установить другую модель аудиоадаптера.
Если проблема возникает в ранее работавшей системе, выполните следующие действия по порядку:
iphone 4 отключен как разблокировать
- Если вы недавно добавляли или меняли какое-либо оборудование, проверьте Диспетчер устройств, чтобы убедиться, что конфликтов ресурсов не существует.
- Если вы недавно установили или удалили какое-либо программное обеспечение, возможно, программа установки установила библиотеки DLL, несовместимые с вашим аудиоадаптером, или удалила библиотеки DLL, которые требуются вашему аудиоадаптеру или приложениям. Удалите драйверы аудиоадаптера и заново установите их.
- Если звук по-прежнему не работает должным образом, подозревайте, что произошел сбой аудиоадаптера.
Вот некоторые общие проблемы со звуком и способы их решения:
Нет звука.
Это, вероятно, самая распространенная проблема со звуком, и она может иметь множество причин. Выполнение только что перечисленных действий по устранению неполадок должно решить проблему.
Брелок для ключей honda civic 2016 года выпуска
Звук скрипучий или прерывистый.
У этой проблемы также может быть много причин. Пожалуй, самый распространенный - это сам аудиоадаптер. Более старые и недорогие аудиоадаптеры часто имеют плохое качество звука. Другие распространенные причины включают неисправный или некачественный аудиокабель, расположенные слишком близко к монитору динамики или другой источник электрического шума, а также размещение аудиоадаптера внутри системы. Если у вас есть выбор, расположите аудиоадаптер как можно дальше от других карт расширения. Другая возможная причина заключается в том, что некоторые драйверы видеокарт оптимизированы для тестов производительности, поскольку они сохраняют контроль над шиной. Результатом могут быть периодические пропадания и царапины в звуке.
Звуки компьютера слышны, а звуковые компакт-диски - нет.
Компьютерный звук является цифровым и доставляется напрямую в аудиоадаптер по шине. Для некоторых старых приводов CD-ROM требуется отдельный внутренний кабель, соединяющий аудиовыход на задней панели привода CD-ROM с аудиоразъемом для компакт-дисков на аудиоадаптере. Если у вас нет необходимого кабеля, вы можете временно решить проблему, подключив стандартный стереофонический аудиокабель к разъему для наушников на передней панели привода CD-ROM и к разъему линейного входа на аудиоадаптере. Обратите внимание, что современные материнские платы и оптические приводы могут передавать аудио компакт-дисков в виде цифрового сигнала непосредственно на аудиоадаптер, устраняя необходимость в отдельном аудиокабеле для компакт-дисков.
Канал или каналы не слышны.
Если у вас есть другой комплект динамиков или наушников, подключите их напрямую к порту линейного выхода аудиоадаптера, чтобы локализовать проблему либо с аудиоадаптером, либо с динамиками. Примерно в порядке убывания вероятности наиболее вероятными причинами и решениями являются:
- Регулятор баланса звука Windows полностью установлен в одном направлении. Дважды щелкните значок динамика на панели задач и проверьте настройки баланса в диалоговом окне «Регулировка громкости» (или в заменяющем апплете, установленном с драйверами аудиоадаптера).
- Регулятор баланса на ваших динамиках, если он есть, может быть полностью установлен в одном направлении. Это обычно случается, когда кто-то вслепую пытается изменить громкость или тон и поворачивает не ту ручку. Отцентрируйте регулятор баланса динамиков.
- Аудиокабель неисправен. Многие аудиокабели, особенно те, которые поставляются с недорогими динамиками, имеют плохую конструкцию. Замените его на высококачественный экранированный аудиокабель, который можно купить за несколько долларов в компьютерных магазинах, специализированных магазинах аудио и магазинах больших размеров.
- Аудиокабель не полностью вставлен ни в гнездо аудиоадаптера, ни в гнездо динамика. Убедитесь, что кабель полностью вставлен на обоих концах.
- Вы используете монофонический, а не стереофонический аудиокабель для подключения линейного выхода аудиоадаптера к динамикам. Заменить кабель.
- Драйвер аудиоадаптера не установлен, установлен неправильно или является неправильным драйвером. Некоторые аудиоадаптеры могут частично работать в этих условиях, и наиболее частым признаком является одноканальный звук. Удалите все установленные драйверы, а затем переустановите правильный драйвер.
- Хотя это случается редко, мы однажды столкнулись с набором динамиков с усилителем, у которых один канал не работал, а другой работал. Заменить динамики.
После установки аудиоадаптера динамик вашего ПК больше не работает.
Это сделано специально для некоторых аудиоадаптеров. Установка карты и драйвера намеренно отключает динамик ПК и вместо этого направляет звуки, которые обычно поступают на динамик ПК, на аудиоадаптер.
разъем для наушников xbox one не работает
Windows внезапно теряет звук.
В системах Windows с правильно настроенными и работающими аудиоадаптерами звук может полностью пропадать без видимой причины. Это случилось с нами во многих разных системах, под разными версиями Windows, с использованием разных материнских плат и аудиоадаптеров. Аудиоадаптер по-прежнему отображается как установленный, и все выглядит совершенно нормально, но система просто перестает отправлять звук на динамики. Эта проблема может сопровождаться или не сопровождаться исчезновением значка динамика из панели задач. Мы понятия не имеем, что вызывает это, и нам так и не удалось получить удовлетворительного объяснения от Microsoft. Обычно проблема решается перезапуском системы, до следующего раза. В системах, где «в следующий раз» встречается слишком часто, мы иногда добивались некоторого успеха, удаляя, а затем переустанавливая звуковые драйверы.
Система зависает при загрузке или синих экранах сразу после загрузки.
Эта проблема обычно возникает из-за серьезного конфликта ресурсов или неправильно установленной карты. Сначала убедитесь, что карта полностью вставлена. Если это так, загрузите систему в безопасном режиме или с помощью последней удачной конфигурации. После загрузки системы определите, какие устройства и ресурсы конфликтуют, разрешите конфликты и перезапустите систему.
Система издает тикающий звук.
Обычно это вызвано конфликтом прерывания, часто с клавиатурой. Удалите клавиатуру в диспетчере устройств, выключите, выключите и перезагрузите компьютер с подключенной мышью. Если это решит проблему, выключите систему, повторно подключите клавиатуру и перезапустите. Если проблема не исчезнет, попробуйте переместить звуковую карту в другой слот PCI или с помощью USB-клавиатуры.
Подробнее о компьютерном аудио