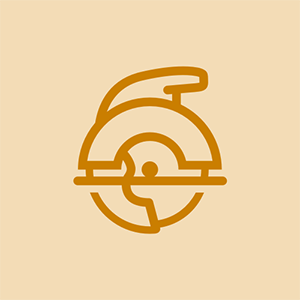Вики-сайт, созданный студентами
Эту вики создала потрясающая команда студентов нашей образовательной программы.
Выпущен в августе 2017 г., обозначен номером модели SM-G892A.
Плохое время автономной работы
Уровень заряда аккумулятора телефона снижается намного быстрее, чем ожидалось.
Яркость дисплея
Высокая яркость дисплея может привести к разрядке батареи. Чтобы уменьшить яркость дисплея, перейдите в Настройки → Дисплей → Яркость . Установите более низкий уровень яркости, чтобы уменьшить расход заряда батареи.
Контрольная лампа газовой духовки горит, но не нагревается
Всегда на дисплее
Always On Display, или AOD, приведет к разрядке батареи, поскольку экран всегда будет включен. Чтобы отключить Always On Display, перейдите в Настройки → Дисплей → Всегда на дисплее . Отключение Always On Display снизит разряд батареи, так как экран будет включен только во время использования.
Жадные до энергии приложения
Некоторые приложения, такие как Facebook, Snapchat и Netflix, постоянно работают для связи с серверами и загрузки нового контента. Чтобы проверить, не вызывают ли какие-либо приложения на устройстве разрядку аккумулятора, перейдите в Настройки → Обслуживание устройства → Аккумулятор → Использование аккумулятора. Вы должны увидеть список приложений, которые потребляют больше всего заряда аккумулятора в течение определенного периода времени. Удалите или измените поведение приложения, чтобы оно не загружало постоянно новый контент.
Если в списке на странице «Использование батареи» есть приложения, которые вы не устанавливали или не распознали, они могут быть компонентами атаки вредоносного ПО и вызывать разряд батареи. Немедленно удалите эти приложения.
Отключите автоматическую загрузку приложений или резервных копий. Просмотрите настройки каждого приложения и убедитесь, что они настроены на автоматическую загрузку или обновление. Если вы используете сервисы Samsung Cloud, измените настройки в разделе «Samsung Cloud» на ВЫКЛЮЧЕННЫЙ для приложений, которые вы не хотите загружать автоматически.
Поврежденный раздел кэша данных
Раздел кеша может быть поврежден обновлениями программного обеспечения.
Загрузите устройство в режиме восстановления и сотрите раздел кеша. Очистка раздела кеша исключит возможность того, что разряд батареи вызван повреждением кеша.
Выключите устройство, нажав и удерживая кнопку питания / блокировки, затем выберите «Выключить» для подтверждения.
Примечание: Если вы не можете получить доступ к экрану для перезапуска устройства или оно перестает отвечать, нажмите и удерживайте кнопки уменьшения громкости и питания / блокировки одновременно в течение 10 секунд, пока устройство не перезагрузится.
- Одновременно нажмите и удерживайте кнопки увеличения громкости и Bixby (кнопка под увеличением и уменьшением громкости), затем нажмите и удерживайте кнопку питания.
- Когда появится логотип Android, отпустите все кнопки.
- «Installing System Update» появится на 30-60 секунд перед отображением параметров меню восстановления системы Android.
- Нажимайте кнопку уменьшения громкости, пока не будет выделено «Очистить раздел кеша».
- Нажмите кнопку питания, чтобы выбрать.
- Используя кнопку уменьшения громкости, выделите «да» и нажмите кнопку питания для выбора.
- Когда очистка раздела кеша будет завершена, автоматически будет выделено «Reboot System Now» (Перезагрузить систему сейчас).
- Нажмите и удерживайте кнопку питания / блокировки, пока не загорится экран, чтобы перезагрузить устройство.
Поврежденная операционная система / программное обеспечение
Если у вас по-прежнему возникают проблемы с устройством, вам может потребоваться выполнить сброс настроек до заводских. Это приведет к удалению всех данных на вашем устройстве и восстановлению заводских настроек.
Примечание: Сброс заводских данных вернет устройство к заводским настройкам. Это означает, что все личные данные, предпочтения, настройки и контент будут безвозвратно удалены. Сохраните (сделайте резервную копию) важных данных, прежде чем приступить к восстановлению заводских настроек.
После резервного копирования всех личных файлов и данных отключите защиту от сброса к заводским настройкам, чтобы не заблокировать ваше устройство после сброса.
Чтобы отключить защиту от сброса к заводским настройкам, выйдите из своего идентификатора Google на устройстве и не входите в систему с идентификатором Google ни на каких устройствах Google. Когда вы входите в любую службу с помощью Google ID и устанавливаете любой пароль (например, PIN-код, графический ключ, отпечаток пальца и т. Д.), Вы автоматически включаете защиту от кражи.
Чтобы выйти из своего Google ID:
- На главном экране проведите вверх по пустому месту, чтобы открыть панель приложений.
- Кран Настройки → Облако и учетные записи → Учетные записи → Google.
- Выберите свой адрес электронной почты Google ID, если настроено несколько учетных записей. Если у вас настроено несколько учетных записей, повторите эти шаги для каждой учетной записи.
- Коснитесь значка с тремя маленькими точками → Удалить учетную запись → Удалить учетную запись.
На главном экране проведите вниз от панели уведомлений и выберите Настройки → Общее управление → Сброс → Сброс заводских данных → Сброс → Удалить все.
Альтернативный метод общего сброса
- Когда устройство выключено, одновременно нажмите и удерживайте кнопки питания / блокировки, увеличения громкости и Bixby (кнопка под кнопками увеличения и уменьшения громкости), пока не появится экран восстановления Android.
- Нажимайте кнопку уменьшения громкости, пока не будет выделено «Wipe Data / Factory Reset», затем нажмите кнопку Power / Lock.
- Нажимайте кнопку уменьшения громкости, пока не будет выделено «Да», затем нажмите кнопку питания / блокировки, чтобы начать процесс сброса.
- Когда снова появится экран восстановления Android, убедитесь, что выделено «Reboot System Now». Для выбора нажмите кнопку питания / блокировки.
Если проблема сохраняется после восстановления заводских настроек, устройство неисправно. Верните устройство и замените его.
Не заряжается при подключении к сети
Когда устройство подключено к источнику питания (например, розетке или портативному зарядному устройству), оно не заряжается.
Стороннее или неисправное зарядное устройство
Зарядные устройства для новых телефонов Galaxy рассчитаны на быструю зарядку. Убедитесь, что используемое зарядное устройство соответствует модели вашего устройства.
Проверьте оба конца зарядного устройства. Удалите весь мусор или ворсинки, которые могут вызвать повреждение разъемов. Чтобы дополнительно проверить, не проблема ли в зарядном устройстве, подключите устройство к компьютеру. Если устройство обнаружено вашим компьютером, значит, проблема с сетевым адаптером и шнур для зарядки находится в рабочем состоянии. Если устройство не определяется вашим компьютером, подумайте о покупке нового кабеля для зарядки, соответствующего модели вашего устройства.
Сторонние приложения
Чтобы исключить возможность того, что сторонние приложения вызывают невозможность зарядки, загрузите устройство в безопасном режиме, чтобы временно отключить все сторонние элементы.
- Выключите устройство. Нажмите и удерживайте кнопку питания / блокировки, затем выберите «Выключить». Выберите «Power Off» для подтверждения.
- Нажмите и удерживайте кнопку питания за пределами экрана с названием модели.
- Когда на экране появится «SAMSUNG», отпустите кнопку питания.
- Сразу после отпускания кнопки питания нажмите и удерживайте кнопку уменьшения громкости.
- Продолжайте удерживать кнопку уменьшения громкости, пока устройство не перезагрузится.
- Безопасный режим отобразится в нижнем левом углу экрана.
- Отпустите кнопку уменьшения громкости, когда увидите «Безопасный режим».
Если ваше устройство нормально работает в безопасном режиме, за задержку отвечает приложение. Рассмотрите приложения, которые были установлены до проблемы с задержкой, обновите эти приложения и сбросьте или удалите приложение, если обновление приложения не решает проблему.
Неисправный аккумулятор
Если после использования перечисленных выше решений устройство по-прежнему не заряжается при подключении к сети, есть вероятность, что неисправен сам аккумулятор. Заменить аккумулятор используя это руководство.
Поврежденная операционная система / программное обеспечение
Если у вас по-прежнему возникают проблемы с устройством, вам может потребоваться выполнить сброс настроек до заводских. Это приведет к удалению всех данных на вашем устройстве и восстановлению заводских настроек.
Примечание: Сброс заводских данных вернет устройство к заводским настройкам. Это означает, что все личные данные, предпочтения, настройки и контент будут безвозвратно удалены. Сохраните (сделайте резервную копию) важных данных, прежде чем приступить к восстановлению заводских настроек.
После резервного копирования всех личных файлов и данных отключите защиту от сброса к заводским настройкам, чтобы не заблокировать ваше устройство после сброса.
Чтобы отключить защиту от сброса к заводским настройкам, выйдите из своего идентификатора Google на устройстве и не входите в систему с идентификатором Google на любых устройствах Google. Когда вы входите в любую службу с помощью идентификатора Google и устанавливаете любой пароль (например, PIN-код, графический ключ, отпечаток пальца и т. Д.), Вы автоматически включаете защиту от кражи.
Чтобы выйти из своего Google ID:
- На главном экране проведите вверх по пустому месту, чтобы открыть панель приложений.
- Кран Настройки → Облако и учетные записи → Учетные записи → Google.
- Выберите свой адрес электронной почты Google ID, если настроено несколько учетных записей. Если у вас настроено несколько учетных записей, вам нужно будет повторить эти шаги для каждой учетной записи.
- Коснитесь значка с тремя маленькими точками → Удалить учетную запись → Удалить учетную запись.
На главном экране проведите вниз от панели уведомлений и выберите Настройки → Общее управление → Сброс → Сброс заводских данных → Сброс → Удалить все.
Альтернативный метод общего сброса
- Когда устройство выключено, одновременно нажмите и удерживайте кнопки питания / блокировки, увеличения громкости и Bixby (кнопка под кнопками увеличения / уменьшения громкости), пока не появится экран восстановления Android.
- Нажимайте кнопку уменьшения громкости, пока не будет выделено «Wipe Data / Factory Reset», затем нажмите кнопку Power / Lock.
- Нажимайте кнопку уменьшения громкости, пока не будет выделено «Да», затем нажмите кнопку питания / блокировки, чтобы начать процесс сброса.
- Когда снова появится экран восстановления Android, убедитесь, что выделено «Reboot System Now». Для выбора нажмите кнопку питания / блокировки.
Если проблема сохраняется после восстановления заводских настроек, устройство неисправно. Верните устройство и замените его.
WiFi отключается или тормозит
Устройство случайным образом отключается от WiFi или вообще не подключается.
Переключатель Wi-Fi выключен
Если этот параметр не включен, ваше устройство не будет автоматически подключаться к Wi-Fi.
Перейти к Настройки → WiFi. Установите переключатель в положение «ON».
Программная ошибка
Системе устройства может потребоваться перезагрузка. Чтобы перезапустить устройство, удерживайте кнопку питания / блокировки, пока не увидите параметры «Выключение» и «Перезагрузка». Нажмите 'Перезагрузить'.
Устаревшая операционная система
Устаревшая операционная система может быть причиной того, что Wi-Fi не подключается к вашему устройству.
Чтобы обновить свое устройство, перейдите в Настройки → Обновление ПО → Проверить наличие обновлений. Если для вашего устройства доступно обновление, установите новейшее обновление программного обеспечения.
Поврежденная операционная система / программное обеспечение
Если у вас по-прежнему возникают проблемы с устройством, вам может потребоваться выполнить сброс настроек до заводских. Это приведет к удалению всех данных на вашем устройстве и восстановлению заводских настроек.
Примечание: Сброс заводских данных вернет устройство к заводским настройкам. Это означает, что все личные данные, предпочтения, настройки и контент будут безвозвратно удалены. Сохраните (сделайте резервную копию) важных данных, прежде чем приступить к восстановлению заводских настроек.
После резервного копирования всех личных файлов и данных отключите защиту от сброса к заводским настройкам, чтобы не заблокировать ваше устройство после сброса.
Чтобы отключить защиту от сброса к заводским настройкам, выйдите из своего идентификатора Google на устройстве и не входите в систему с идентификатором Google ни на каких устройствах Google. Когда вы входите в любую службу с помощью Google ID и устанавливаете любой пароль (например, PIN-код, графический ключ, отпечаток пальца и т. Д.), Вы автоматически включаете защиту от кражи.
Чтобы выйти из своего Google ID:
s6 edge не включается
- На главном экране проведите вверх по пустому месту, чтобы открыть панель приложений.
- Кран Настройки → Облако и учетные записи → Учетные записи → Google.
- Выберите свой адрес электронной почты Google ID, если настроено несколько учетных записей. Если у вас настроено несколько учетных записей, вам нужно будет повторить эти шаги для каждой учетной записи.
- Коснитесь значка с тремя маленькими точками → Удалить учетную запись → Удалить учетную запись
На главном экране проведите вниз от панели уведомлений и выберите Настройки → Общее управление → Сброс → Сброс заводских данных → Сброс → Удалить все.
Альтернативный метод общего сброса
- Когда устройство выключено, одновременно нажмите и удерживайте кнопки питания / блокировки, увеличения громкости и Bixby (кнопка под кнопками увеличения / уменьшения громкости), пока не появится экран восстановления Android.
- Нажимайте кнопку уменьшения громкости, пока не будет выделено «Wipe Data / Factory Reset», затем нажмите кнопку Power / Lock.
- Нажимайте кнопку уменьшения громкости, пока не будет выделено «Да», затем нажмите кнопку питания / блокировки, чтобы начать процесс сброса.
- Когда снова появится экран восстановления Android, убедитесь, что выделено «Reboot System Now». Для выбора нажмите кнопку питания / блокировки.
Если проблема сохраняется после восстановления заводских настроек, устройство неисправно. Верните устройство и замените его.
Устройство случайно перезагружается
Устройство перезагружается случайным образом, часто несколько раз в день.
Устаревшая операционная система
Чтобы обновить свое устройство, перейдите в Настройки → Обновление ПО → Проверить наличие обновлений. Если для вашего устройства доступно обновление, установите новейшее обновление программного обеспечения.
Программная ошибка
Программная ошибка часто может быть исправлена принудительным перезапуском. Принудительно перезапустите устройство, нажав и удерживая кнопки питания и уменьшения громкости в течение 10 секунд или пока устройство не выключится. Отпустите кнопки, когда появится стартовый экран Samsung.
Жидкое повреждение
Проверка на наличие повреждений жидкостью:
- Проверьте USB-порт зарядки на наличие следов жидкости.
- Если присутствует влага, очистите порт салфеткой или ватным тампоном.
- Извлеките лоток для SIM-карты с помощью скрепки, чтобы проверить индикатор повреждения жидкостью (LDI).
- Если LDI белый, устройство не повреждено жидкостью. Если LDI красный или фиолетовый, внутри устройства была жидкость.
- Если есть повреждение из-за жидкости, посмотрите, как заменить поврежденные детали на Руководство по замене материнской платы или же Руководство по замене дочерних плат ввода-вывода.
Сторонние приложения
Чтобы исключить возможность перезапуска сторонних приложений, загрузите устройство в безопасном режиме, чтобы временно отключить все сторонние элементы.
Ваше устройство не будет произвольно перезагружаться в безопасном режиме, если проблема вызвана приложением.
- Выключите устройство. Нажмите и удерживайте кнопку питания / блокировки, затем выберите «Выключить». Выберите «Power Off» для подтверждения.
- Нажмите и удерживайте кнопку питания за пределами экрана с названием модели.
- Когда на экране появится «SAMSUNG», отпустите кнопку питания.
- Сразу после отпускания кнопки питания нажмите и удерживайте кнопку уменьшения громкости.
- Продолжайте удерживать кнопку уменьшения громкости, пока устройство не перезагрузится.
- «Безопасный режим» отобразится в нижнем левом углу экрана.
- Отпустите кнопку уменьшения громкости, когда увидите «Безопасный режим».
Если ваше устройство нормально работает в безопасном режиме, перезагрузка выполняется приложением. Рассмотрите приложения, которые были установлены до проблемы перезапуска, обновите эти приложения и сбросьте или удалите приложение, если обновление приложения не решает проблему.
Старые версии приложений
- На главном экране проведите вверх по пустому месту, чтобы открыть панель приложений.
- Нажмите 'Play Маркет'.
- Выбирать Меню → Мои приложения . Чтобы ваши приложения обновлялись автоматически, коснитесь Меню → Настройки затем включите Автообновление приложений .
Выберите один из следующих вариантов:
- Кран Обновлять [#] для обновления всех приложений доступными обновлениями.
- Коснитесь отдельного приложения, а затем коснитесь Обновлять.
Поврежденный кеш и данные приложения
- На главном экране проведите вверх по пустому месту, чтобы открыть панель приложений.
- Кран Настройки → Приложения.
- Выберите нужное приложение в списке по умолчанию или коснитесь значка с тремя точками → Показать системные приложения для отображения предустановленных приложений.
- Найдите и выберите Хранилище → Очистить данные → ОК → Очистить кеш.
Вредоносные приложения
- На главном экране проведите вверх по пустому месту, чтобы открыть панель приложений.
- Кран Настройки → Приложения.
- Выберите нужное приложение в списке по умолчанию или коснитесь значка с тремя точками → Показать системные приложения для отображения предустановленных приложений.
- Выберите желаемое приложение → Удалить → Удалить.
Поврежденные тайники
Загрузите устройство в режиме восстановления и протрите раздел кеша. Очистка раздела кеша исключит возможность перезапуска из-за поврежденного кеша.
Выключите устройство, нажав и удерживая кнопку питания / блокировки, затем выберите «Выключить» для подтверждения.
Примечание: Если вы не можете получить доступ к экрану для перезапуска устройства или оно перестает отвечать, нажмите и удерживайте кнопки уменьшения громкости и питания / блокировки одновременно в течение 10 секунд или до перезапуска устройства.
- Одновременно нажмите и удерживайте кнопку увеличения громкости и кнопку Bixby, затем нажмите и удерживайте кнопку питания.
- Когда появится логотип Android, отпустите все кнопки.
- «Installing System Update» появится на 30-60 секунд перед отображением параметров меню восстановления системы Android.
- Нажимайте кнопку уменьшения громкости, пока не будет выделено «Очистить раздел кеша».
- Нажмите кнопку питания, чтобы выбрать.
- Используя кнопку уменьшения громкости, выделите «да» и нажмите кнопку питания для выбора.
- Когда очистка раздела кеша будет завершена, автоматически будет выделено «Reboot System Now» (Перезагрузить систему сейчас).
- Нажмите и удерживайте кнопку питания / блокировки, пока не загорится экран, чтобы перезагрузить устройство.
Неисправный аккумулятор
Если проблема не устраняется после попытки всех перечисленных исправлений программного обеспечения телефона, есть вероятность, что неисправен сам аккумулятор. Заменить аккумулятор используя это руководство.
Поврежденная операционная система / программное обеспечение
Если у вас по-прежнему возникают проблемы с устройством, вам может потребоваться выполнить сброс настроек до заводских. Это приведет к удалению всех данных на вашем устройстве и восстановлению заводских настроек.
Примечание: Сброс заводских данных вернет устройство к заводским настройкам. Это означает, что все личные данные, предпочтения, настройки и контент будут безвозвратно удалены. Сохраните (сделайте резервную копию) важных данных, прежде чем приступить к восстановлению заводских настроек.
После резервного копирования всех личных файлов и данных отключите защиту от сброса к заводским настройкам, чтобы не заблокировать ваше устройство после сброса.
Чтобы отключить защиту от сброса к заводским настройкам, выйдите из своего идентификатора Google на устройстве и не входите в систему с идентификатором Google на любых устройствах Google. Когда вы входите в любую службу с помощью идентификатора Google и устанавливаете любой пароль (например, PIN-код, графический ключ, отпечаток пальца и т. Д.), Вы автоматически включаете защиту от кражи.
Чтобы выйти из своего Google ID:
- На главном экране проведите вверх по пустому месту, чтобы открыть панель приложений.
- Кран Настройки → Облако и учетные записи → Учетные записи → Google.
- Выберите свой адрес электронной почты Google ID, если настроено несколько учетных записей. Если у вас настроено несколько учетных записей, вам нужно будет повторить эти шаги для каждой учетной записи.
- Коснитесь значка с тремя маленькими точками → Удалить учетную запись → Удалить учетную запись.
На главном экране проведите вниз от панели уведомлений и выберите Настройки → Общее управление → Сброс → Сброс заводских данных → Сброс → Удалить все.
Альтернативный метод общего сброса
- Когда устройство выключено, одновременно нажмите и удерживайте кнопки питания / блокировки, увеличения громкости и Bixby (кнопка под кнопками увеличения / уменьшения громкости), пока не появится экран восстановления Android.
- Нажимайте кнопку уменьшения громкости, пока не будет выделено «Wipe Data / Factory Reset», затем нажмите кнопку Power / Lock.
- Нажимайте кнопку уменьшения громкости, пока не будет выделено «Да», затем нажмите кнопку питания / блокировки, чтобы начать процесс сброса.
- Когда снова появится экран восстановления Android, убедитесь, что выделено «Reboot System Now». Для выбора нажмите кнопку питания / блокировки.
Если проблема сохраняется после восстановления заводских настроек, устройство неисправно. Верните устройство и замените его.
Дисплей имеет красный оттенок
При включении дисплей имеет легкий красный оттенок.
Устаревшая операционная система
Впервые эта проблема была обнаружена компанией Samsung. Компания Samsung незамедлительно выпустила обновление программного обеспечения для устранения проблемы.
Чтобы обновить свое устройство, перейдите в «Настройки» → «Обновление программного обеспечения» → «Проверить наличие обновлений». ’’ Если для вашего устройства доступно обновление, установите новейшее обновление программного обеспечения.
Настройки экрана
Возможно, настройки цвета вашего дисплея были изменены. Чтобы проверить, откройте ‘’ Настройки → Дисплей → Режим экрана. 'Убедитесь, что все ползунки цвета находятся на одном уровне. Если они вернулись к «Дисплей → Фильтр синего света» и проверьте, включен ли фильтр синего света, если он включен, отключите его.
Неисправный дисплей
Если проблема не устраняется после обновления программного обеспечения телефона и проверки уровней цвета дисплея, есть вероятность, что сам дисплей неисправен. Заменить дисплей используя это руководство.
Отставание на главном экране
При попытке открыть приложения с домашнего экрана устройство реагирует не сразу, а через короткий промежуток времени. Или при пролистывании настроек движение задерживается.
Сторонние приложения
Чтобы исключить возможность того, что сторонние приложения вызывают задержку, загрузите устройство в безопасном режиме, чтобы временно отключить все сторонние элементы.
Ваше устройство не перейдет в безопасный режим, если проблема вызвана приложением.
- Выключите устройство. Нажмите и удерживайте кнопку питания / блокировки, затем выберите «Выключить» для подтверждения.
- Нажмите и удерживайте кнопку питания за пределами экрана с названием модели.
- Когда на экране появится «SAMSUNG», отпустите кнопку питания.
- Сразу после отпускания кнопки питания нажмите и удерживайте кнопку уменьшения громкости.
- Продолжайте удерживать кнопку уменьшения громкости, пока устройство не перезагрузится.
- Безопасный режим отобразится в нижнем левом углу экрана.
- Отпустите кнопку уменьшения громкости, когда увидите «Безопасный режим».
Если ваше устройство нормально работает в безопасном режиме, за задержку отвечает приложение. Рассмотрите приложения, которые были установлены до проблемы с задержкой, обновите эти приложения и сбросьте или удалите приложение, если обновление приложения не решает проблему.
Устаревшие версии приложений
- На главном экране проведите вверх по пустому месту, чтобы открыть панель приложений.
- Коснитесь Play Store.
- Выбирать Меню → Мои приложения. Чтобы ваши приложения обновлялись автоматически, коснитесь Меню → Настройки затем включите Автообновление приложений.
Выберите один из следующих вариантов:
macbook pro 2012 кабель жесткого диска
- Кран Обновлять [#] для обновления всех приложений доступными обновлениями.
- Коснитесь отдельного приложения, а затем коснитесь Обновлять.
Поврежденный кеш и данные приложения
- На главном экране проведите вверх по пустому месту, чтобы открыть панель приложений.
- Кран Настройки → Приложения.
- Выберите нужное приложение в списке по умолчанию или коснитесь значка с тремя точками → Показать системные приложения для отображения предустановленных приложений.
- Найдите и выберите Хранилище → Очистить данные → ОК → Очистить кеш.
Вредоносные приложения
- На главном экране проведите вверх по пустому месту, чтобы открыть панель приложений.
- Кран Настройки → Приложения.
- Выберите нужное приложение в списке по умолчанию или коснитесь значка с тремя точками → Показать системные приложения для отображения предустановленных приложений.
- Выберите желаемое приложение → Удалить → Удалить.
Поврежденные тайники
Загрузите устройство в режиме восстановления и протрите раздел кеша. Очистка раздела кеша исключит возможность того, что задержка вызвана повреждением кешей.
Выключите устройство, нажав и удерживая кнопку питания / блокировки, затем выберите «Выключить» для подтверждения.
Примечание: Если вы не можете получить доступ к экрану для перезапуска устройства или оно перестает отвечать, нажмите и удерживайте кнопки уменьшения громкости и питания / блокировки одновременно в течение 10 секунд или до перезапуска устройства.
Очистите раздел кеша, выполнив следующие действия:
- Одновременно нажмите и удерживайте кнопку увеличения громкости и кнопку Bixby, затем нажмите и удерживайте кнопку питания.
- Когда появится логотип Android, отпустите все кнопки.
- «Installing System Update» появится на 30-60 секунд перед отображением параметров меню восстановления системы Android.
- Нажимайте кнопку уменьшения громкости, пока не будет выделено «Очистить раздел кеша».
- Нажмите кнопку питания, чтобы выбрать.
- Используя кнопку уменьшения громкости, выделите «да» и нажмите кнопку питания для выбора.
- Когда очистка раздела кеша будет завершена, автоматически будет выделено «Reboot System Now» (Перезагрузить систему сейчас).
- Нажмите и удерживайте кнопку питания / блокировки, пока не загорится экран, чтобы перезагрузить устройство.
Поврежденная операционная система / программное обеспечение
Если у вас по-прежнему возникают проблемы с устройством, вам может потребоваться выполнить сброс настроек до заводских. Это приведет к удалению всех данных на вашем устройстве и восстановлению заводских настроек.
Примечание: Сброс заводских данных вернет устройство к заводским настройкам. Это означает, что все личные данные, предпочтения, настройки и контент будут безвозвратно удалены. Сохраните (сделайте резервную копию) важных данных, прежде чем приступить к восстановлению заводских настроек.
После резервного копирования всех личных файлов и данных отключите защиту от сброса к заводским настройкам, чтобы не заблокировать ваше устройство после сброса.
Чтобы отключить защиту от сброса к заводским настройкам, выйдите из своего идентификатора Google на устройстве и не входите в систему с идентификатором Google ни на каких устройствах Google. Когда вы входите в любую службу с помощью идентификатора Google и устанавливаете любой пароль (например, PIN-код, графический ключ, отпечаток пальца и т. Д.), Вы автоматически включаете защиту от кражи.
Чтобы выйти из своего Google ID:
- На главном экране проведите вверх по пустому месту, чтобы открыть панель приложений.
- Кран Настройки → Облако и учетные записи → Учетные записи → Google.
- Выберите свой адрес электронной почты Google ID, если настроено несколько учетных записей. Если у вас настроено несколько учетных записей, вам нужно будет повторить эти шаги для каждой учетной записи.
- Коснитесь значка с тремя маленькими точками → Удалить учетную запись → Удалить учетную запись.
На главном экране проведите вниз от панели уведомлений и выберите Настройки → Общее управление → Сброс → Сброс заводских данных → Сброс → Удалить все.
Альтернативный метод общего сброса
- Когда устройство выключено, одновременно нажмите и удерживайте кнопки питания / блокировки, увеличения громкости и Bixby (кнопка под кнопками увеличения / уменьшения громкости), пока не появится экран восстановления Android.
- Нажимайте кнопку уменьшения громкости, пока не будет выделено «Wipe Data / Factory Reset», затем нажмите кнопку Power / Lock.
- Нажимайте кнопку уменьшения громкости, пока не будет выделено «Да», затем нажмите кнопку питания / блокировки, чтобы начать процесс сброса.
- Когда снова появится экран восстановления Android, убедитесь, что выделено «Reboot System Now». Для выбора нажмите кнопку питания / блокировки.
Если проблема сохраняется после восстановления заводских настроек, устройство неисправно. Верните устройство и замените его.