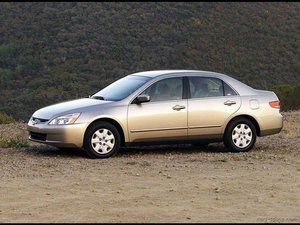Вики-сайт, созданный студентами
Эту вики создала потрясающая команда студентов нашей образовательной программы.
звук Windows 10 воспроизводится через динамики и наушники
Не могу подключиться к Wi-Fi
Ваше устройство не может подключиться к Wi-Fi или имеет очень слабое соединение.
Устаревшие драйверы
Убедитесь, что у вас установлены новейшие драйверы Wi-Fi Lenovo, которые можно загрузить с Страница поддержки Lenovo.
Энергосбережение
Yoga 2 Pro может пытаться сэкономить электроэнергию за счет подключения к Wi-Fi - это часто происходит при работе от батареи.
Откройте Диспетчер устройств, затем откройте Сетевые адаптеры. Щелкните Intel® Wireless N 7260, Свойства, а затем Управление питанием. Если этот флажок установлен, снимите флажок с надписью «Разрешить компьютеру выключать это устройство для экономии энергии».
Если ничего из вышеперечисленного не помогло, попробуйте заменить беспроводной модуль, как описано здесь.
Компьютер не включается должным образом
Компьютер переходит в спящий режим сразу после запуска, или появляется сообщение об ошибке критического разряда батареи и компьютер выключается.
Машина перегревается
Убедитесь, что рабочая температура находится в допустимых пределах. Если нет, дайте ему остыть, прежде чем продолжить.
Неисправность спящего режима
Если во время этого процесса кнопка питания мигает, ваш ноутбук находится в спящем режиме. Чтобы вывести его из спящего режима, нажмите кнопку питания один раз. Убедитесь, что компьютер подключен к источнику питания и что кнопка питания была нажата в это время.
Внешние устройства
Если вы используете мощное внешнее устройство через Yoga 2 Pro, при необходимости убедитесь, что вы используете адаптер питания. В противном случае система может не распознать устройство и выключиться.
Другие вопросы
Если ничего из вышеперечисленного не помогло или не актуально, перезагрузите компьютер, удерживая кнопку питания в течение восьми секунд. Любые несохраненные данные могут быть потеряны, но это не повлияет на сохраненные личные данные.
Если устройство по-прежнему не включается, возможно, аккумулятор неисправен. Узнайте, как его заменить здесь.
Экран не включается
При запуске ничего не появляется на экране, нет видимой реакции на запуск или отображается только белый курсор на пустом или черном экране.
Электропитание / Подсветка
Во-первых, убедитесь, что блок питания работает, выполнив действия, описанные выше в разделе «Компьютер не включается должным образом».
Нажмите F9, чтобы убедиться, что подсветка монитора не выключена. Нажмите F12 пару раз, чтобы убедиться, что подсветка не слишком слабая, чтобы ее можно было увидеть.
Сломанный дисплейный компонент
В настоящее время Lenovo предлагает обратиться в сервисный центр. Подумайте о том, чтобы починить замену экрана самостоятельно, как описано в это руководство.
Примечание! Прежде чем вы это сделаете, попробуйте восстановить устройство с помощью Lenovo OneKey Recovery System. Он выполняет резервное копирование ваших личных данных перед настройкой жесткого диска на заводские настройки, а затем повторно загружает ваши данные.
Дисплей показывает желтые как коричневые
На вашем Yoga 2 Pro все желтые цвета отображаются как горчичный или коричневый.
Устаревший BIOS
Прежде чем делать что-либо еще, убедитесь, что все ваши данные сохранены и зарезервированы.
Перейдите на страницу поддержки Lenovo и найдите ссылку для обновления BIOS по адресу эта ссылка.
Запустите файл, который скачал Lenovo. Компьютер выключится и перезагрузится несколько раз.
Примечание! Очень важно, чтобы в это время вы не выключали компьютер, иначе вы рискуете необратимо повредить его. По завершении компьютер должен перезагрузиться в обычном режиме и полностью, готовый к работе.
Проблемы с энергоменеджером
Откройте Energy Manager и щелкните значок ракеты, чтобы включить
режим производительности - это обеспечивает более высокое качество цветов за счет некоторого времени автономной работы.
Убедитесь, что ваш Energy Manager обновлен до последней версии. Эту ссылку также можно найти на странице устранения неполадок Lenovo, здесь.
Требуется ручная коррекция цветового смешения
В основных параметрах:
Установите 'Красный' на
Яркость: -3, Контрастность: 50, Гамма: 1,3
как долго заряжать огонь
Установите 'Зеленый' на
Яркость: -1, Контрастность: 48, Гамма: 1,2
Установите 'Синий' на
Яркость: -4, Контрастность: 48, Гамма: 1,2
usb-клавиатура для планшета не работает
В расширенных параметрах установите для параметра «Улучшение цвета» значение
Оттенок: 355, Насыщенность: 21 ”
Мерцающий дисплей / неконтролируемая низкая яркость
На вашем устройстве неконтролируемое мерцание экрана или настройки яркости, которые делают устройство непригодным для использования.
Неисправность автоматической яркости
Эта функция может вызвать проблему, когда она неправильно считывает уровень освещенности и заставляет экран регулировать яркость в неудобное время.
В разделе «Настройки» выберите «Изменить настройки ПК» в правом нижнем углу.
В настройках ПК нажмите «ПК и устройства».
В разделе «ПК и устройства» нажмите «Питание и спящий режим». Перетащите ползунок «Яркость» влево, чтобы выключить его.
Проблемы со свойствами графики
Щелкните правой кнопкой мыши на рабочем столе и выберите «Свойства графики».
На вкладке «От батареи» отключите «Технология энергосбережения дисплея».
Проблемы с планом электропитания
Щелкните правой кнопкой мыши меню «Пуск» и выберите «Параметры электропитания», затем «Изменить настройки плана».
Установите яркость в соответствии с вашими предпочтениями в режимах «От батареи» и «От сети».