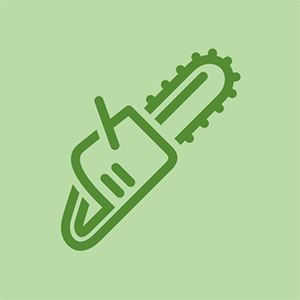Установка жесткого диска
Общие процедуры установки любого жесткого диска аналогичны, но точные шаги и последовательность шагов различаются в зависимости от типа диска, на который вы устанавливаете PATA или SATA, а также от особенностей вашего случая. Основные шаги, необходимые для установки жесткого диска:
- Настройте привод как ведущее или ведомое устройство (только PATA).
- Установите диск в шасси.
- Подключите кабель для передачи данных к диску и к интерфейсу PATA или SATA.
- Подключите кабель питания к приводу. Прежде чем снимать панели корпуса для установки жесткого диска:
- Перезагрузите систему и запустите программу настройки BIOS. Обратите внимание на текущую конфигурацию используемых портов ATA и SATA, а также на описания подключенных к ним устройств. В качестве альтернативы используйте диагностическую программу, такую как Everest Home Edition, чтобы определить текущую конфигурацию ваших приводов и интерфейсов.
- Если вы также устанавливаете интерфейсную карту PATA или SATA или адаптер RAID, настройте эту карту в соответствии с инструкциями производителя и подключите к ней кабели. Если эта карта заменит некоторые или все встроенные интерфейсы PATA или SATA, используйте настройку CMOS, чтобы отключить эти интерфейсы.
Монтажные приспособления
lg hbs 750 не включаетсяКакие бы приспособления для установки жестких дисков в вашем футляре ни были, после снятия крышки почти наверняка будет очевидно, как жесткий диск крепится в корпусе. Если нет, обратитесь к документации по оборудованию.
В некоторых случаях используется фиксированный отсеки для дисков , которые являются неподвижной частью конструкции шасси. Жесткий диск устанавливается в фиксированный отсек для жестких дисков, задвигая диск в отсек и закрепляя его, вставляя винты через корпус в дисковод, или прикрепляя направляющие для дисковода к диску и вставляя диск и направляющую в сборе в каналы шасси. В зависимости от способа монтажа вам может потребоваться прикрепить направляющие к жесткому диску перед его установкой, а может и не потребоваться.
В других случаях используются съемные корзина для дисков или же лоток для дисков сборки, в которых вы сначала прикрепляете диск к съемному узлу, а затем вставляете сборку в шасси. Если в вашем кейсе используются съемные лотки для дисков, закрепление диска в лотке является одним из первых шагов установки. Рисунок 7-7 показан типичный лоток для дисков, снимаемый с шасси при подготовке к установке диска в лоток.

Рисунок 7-7: Извлечение внутреннего лотка для дисковода
Точный метод, используемый для закрепления диска в лотке съемного диска, варьируется. Во многих лотках для дисков используются четыре винта, которые вставляются через основание лотка для дисков в дисковод, как показано на Рисунок 7-8 . В других лотках для дисков используются винты, вставленные через боковую часть лотка. В некоторых из них используются зажимы из пружинной стали с выступами, которые вставляются в отверстия для винтов привода, зажимы, которые надежно удерживают привод с помощью трения, или устройства скользящих фиксаторов. Если в вашем корпусе используются съемные лотки для дисков любого типа, убедитесь, что диск вставлен таким образом, чтобы разъемы данных и питания были доступны при повторной установке лотка в корпус.
как снова поставить пробел

Рисунок 7-8: Закрепление жесткого диска в лотке для дисковода
Где шнур питания?
Многие старые блоки питания не имеют разъемов питания SATA. Решение - использовать адаптер питания SATA, один из которых может быть в комплекте с диском SATA. Если диск не поставлялся с адаптером питания SATA, вы можете купить его в любом хорошо оснащенном компьютерном магазине или у интернет-продавца. Купите два. Они дешевые, и вам, вероятно, в конце концов понадобится второй.
После того, как вы удалите крышку и решите, где и как вы будете физически устанавливать диск, выполните следующие действия:
1. Если вы также добавляете интерфейсную карту PATA или SATA или адаптер RAID, установите карту в свободный слот и проложите кабель (и) данных к отсеку для жесткого диска.
2. (Только PATA) Если программа настройки BIOS не сообщила подробные сведения об установленных дисках, визуально проверьте их, чтобы определить, как они настроены и к какому интерфейсу ATA они подключаются. В зависимости от существующей конфигурации вы можете добавить новый диск в свободный канал, или вам может потребоваться перенастроить существующие диски и / или переместить их в другой интерфейс. Следуйте рекомендациям в статье ' Назначение хозяев и рабов ', чтобы настроить привод или диски.
3. Решите, что делать с существующим жестким диском:
- Если вы заменяете неисправный жесткий диск, отсоедините кабели данных и питания от существующего диска и извлеките диск из корпуса.
- Если вы заменяете диск, который все еще функционирует, но вам необходимо скопировать данные с него на новый жесткий диск, пока что оставьте старый диск на месте. Если старый диск занимает отсек, необходимый для нового диска, извлеките старый диск и установите его наверху корпуса или в другом месте в пределах досягаемости кабелей данных и питания. Убедитесь, что диск ориентирован обычно горизонтально или вертикально, а не под углом или вверх ногами. При необходимости используйте лист бумаги или картона под приводом, чтобы предотвратить короткое замыкание. Подключите кабели данных и питания, чтобы можно было временно использовать диск для копирования данных с него на новый диск.
- Если вы добавляете диск и продолжаете использовать старый диск, решите, где установить новый диск и сделать его основным или дополнительным. Например, если вы добавляете большой диск для хранения своей аудио- и видеоколлекции, вы можете решить установить новый диск на вторичный канал, оставив конфигурацию старого диска без изменений. И наоборот, если вы планируете использовать новый диск в качестве загрузочного диска и в качестве основного хранилища, а старый диск в качестве дополнительного хранилища, вы можете решить установить новый диск на первичном канале и переместить старый диск во вторичный канал.
4. После того, как вы настроили новый диск (и при необходимости перенастроили старый), смонтируйте и закрепите новый диск и подключите кабель передачи данных к диску, как показано на Рисунок 7-9 . Если диск монтируется непосредственно на шасси, часто бывает проще подключить кабель передачи данных к диску, прежде чем устанавливать диск. Если диск устанавливается в съемный лоток для дисков, возможно, будет проще подключить кабель передачи данных к диску после того, как вы установите лоток для дисков в корпус. Если диск является моделью PATA, убедитесь, что полоса на кабеле данных совмещена с контактом 1 на разъеме данных диска.

Рисунок 7-9: Подключите кабель для передачи данных к жесткому диску
служба замены батареи droid turbo 2
5. Если он еще не подключен, подключите другой конец кабеля для передачи данных к материнской плате, как показано на рисунке. Рисунок 7-10 . Подключите основной диск SATA к интерфейсу SATA с наименьшим номером (обычно 0, но иногда 1). Подключите диск SATA, который является второстепенным по отношению к самому низкому доступному интерфейсу SATA. (В системе с первичным диском PATA и вторичным диском SATA используйте интерфейс SATA 0 или выше.) Любой жесткий диск PATA должен быть настроен как ведущее устройство, если это вообще возможно. Подключите диск PATA, который является основным, как основной, и диск PATA, который является второстепенным, как дополнительный мастер.

Рисунок 7-10: Подключите кабель данных к интерфейсу материнской платы.
6. Подключите кабель питания к приводу, как показано на Рисунок 7-11 . Хотя это не является серьезной проблемой, мы предпочитаем по возможности использовать специальный кабель питания для жесткого диска, а не использовать один кабель питания для двух или более дисков.

Рисунок 7-11: Подсоедините кабель питания к приводу
7. Пока не снимайте крышку и быстро визуально проверьте систему, чтобы убедиться, что все подключено правильно. Подключите клавиатуру, мышь и монитор, если вы ранее отключили их, затем включите питание, чтобы начать дымовой тест. Вы должны услышать, как раскручивается новый диск. Если трудно сказать (что часто бывает с новыми дисками), вы можете приложить палец к диску и почувствовать, как он раскручивается.
8. Новый диск должен появиться на экране загрузки BIOS при загрузке системы. Если этот экран мигает слишком быстро или ваша система не отображает сведения о конфигурации на экране загрузки, запустите программу установки CMOS и используйте ее, чтобы убедиться, что новый диск обнаружен правильно. Если новый диск не обнаружен, выполните следующие действия, пока проблема не будет решена:
- Перезагрузите систему, запустите программу настройки BIOS и найдите параметр с именем «Автоопределение» или что-то подобное. Выберите этот вариант для принудительного обнаружения диска.
- Выключите систему. Убедитесь, что кабель данных подключен к приводу и интерфейсу, кабель питания подключен и оба кабеля надежно закреплены. Если накопитель является моделью PATA, убедитесь, что вы используете 80-жильный кабель UltraATA и что цветная полоса на кабеле соответствует контакту 1 на накопителе и интерфейсе.
- Перезагрузите систему, запустите программу настройки BIOS и убедитесь, что интерфейс, к которому вы подключили накопитель, включен.
- Выключите систему и замените другой кабель для передачи данных.
- Выключите систему и подключите кабель для передачи данных к другому интерфейсу.
- Если диск является моделью PATA и использует кабель совместно с другим устройством, выключите систему и временно отключите другое устройство. Если второе устройство является другим жестким диском, который настроен как главный, временно перенастройте новый диск как главный для тестирования.
- Если диск представляет собой модель SATA, а на материнской плате используется набор микросхем, предшествующий SATA, вам необходимо установить драйверы SATA с дискеты. Обратите внимание, что даже на некоторых новейших материнских платах используются более старые наборы микросхем, которые не поддерживают SATA, поэтому возраст системы не является показателем того, поддерживает ли она SATA изначально. Эти старые конструкции материнских плат добавляют поддержку SATA за счет использования отдельного чипа контроллера SATA, который не интегрирован с основным набором микросхем. Диски SATA, подключенные к такой материнской плате, требуют установки драйверов вручную, прежде чем система сможет получить доступ к диску SATA.
9. Как только система распознает новый диск, используйте Windows или стороннюю утилиту для разбиения на разделы и форматирования нового диска. Обычно мы используем программное обеспечение для подготовки диска, которое идет в комплекте с жестким диском, например, утилиту Maxtor MaxBLAST, показанную на Рисунок 7-12 .

Рисунок 7-12: Программа подготовки диска Maxtor MaxBLAST
как отремонтировать сетку двери экрана
Программное обеспечение для подготовки диска
Программное обеспечение для подготовки диска обычно зависит от производителя. Например, программа подготовки диска Seagate не запустится, если не будет установлен хотя бы один жесткий диск Seagate. Точно так же программа подготовки диска Maxtor не запустится, если не будет установлен хотя бы один диск Maxtor. Но, например, если вы устанавливаете новый жесткий диск Seagate в систему, в которой уже установлен диск Maxtor, вы обычно можете использовать утилиту подготовки диска любого производителя. Посмотрите на оба и выберите тот, который вам больше нравится.
зарядка iphone в течение нескольких часов не включается
Использование SATA со старыми материнскими платами
Материнские платы, выпущенные до весны 2003 г., не имеют собственной поддержки SATA (на уровне набора микросхем). Материнские платы Transition, выпущенные с конца 2002 по середину 2003 года, используют встроенный чип контроллера стороннего производителя, такой как Sil 3112A, для обеспечения поддержки SATA. Некоторые системы добавляют поддержку SATA с помощью хост-адаптера PCI SATA. Для доступа к диску SATA в таких системах может потребоваться драйвер.
Если вы устанавливаете Windows XP для загрузки с диска SATA, вставьте дискету с драйверами, когда программа установки предложит вам установить сторонние драйверы устройств хранения. Если диск SATA является дополнительным диском в существующей системе, используйте функцию обновления драйвера ОС, чтобы загрузить драйвер SATA после загрузки системы на исходный основной жесткий диск. Если диск SATA и интерфейс не отображаются в списке устройств IDE / ATA, проверьте список устройств SCSI.
Некоторые материнские платы со встроенными интерфейсами SATA предлагают параметры конфигурации SATA в программе настройки BIOS, а другие - нет. Если вы добавляете диск SATA в существующую систему в качестве дополнительного диска, вам не придется изменять настройки BIOS. При замене загрузочного диска может потребоваться изменить порядок загрузки в программе настройки BIOS, чтобы система могла загружаться с диска SATA. В зависимости от BIOS на экране порядка загрузки может быть указан параметр загрузки SATA как SATA, номер модели диска или SCSI.
Если материнская плата имеет встроенные интерфейсы SATA, вам обычно предлагается установить все необходимые драйверы при первом запуске системы. Если вы не установили эти драйверы во время установки материнской платы, вам будет предложено ввести их во время перечисления Plug and Play. Перед установкой материнской платы SATA рекомендуется посетить веб-сайт производителя контроллера SATA, чтобы загрузить последние версии драйверов SATA для этого контроллера.
Если правильно установленный диск SATA не распознается операционной системой, убедитесь, что программа настройки BIOS настроена правильно и что вы загрузили и активировали последнюю версию драйвера для используемого контроллера SATA.
Подробнее о жестких дисках