Замена материнской платы компьютера
Точные действия, необходимые для замены материнской платы, зависят от характеристик материнской платы и корпуса, подключаемых периферийных компонентов и т. Д. В общем, процесс довольно простой, но требует много времени:
- Отсоедините все кабели и снимите все карты расширения с текущей материнской платы.
- Выверните винты, которыми крепится старая материнская плата, и снимите материнскую плату.
- Если вы повторно используете ЦП и / или память, удалите их со старой материнской платы и установите на новую.
- Замените старый шаблон ввода-вывода на задней панели шаблоном, поставляемым с новой материнской платой.
- Снимите и установите монтажные стойки материнской платы по мере необходимости, чтобы они совпадали с монтажными отверстиями на новой материнской плате.
- Установите новую материнскую плату и закрепите ее винтами во всех положениях монтажных отверстий.
- Переустановите все карты расширения и снова подсоедините кабели.
Дьявол кроется в деталях. В оставшейся части этого раздела мы проиллюстрируем процесс установки материнской платы и правильного выполнения всех подключений.
ПЕРВЫЕ ВЕЩИ ПРЕЖДЕ
сушилка Maytag не включаетсяВ этой последовательности мы предполагаем, что вы уже заполнили материнскую плату, установив процессор и кулер процессора ( Компьютерные процессоры ) и ( Компьютерная память ). За очень немногими исключениями проще и безопаснее установить процессор и память до того, как вы установите материнскую плату в корпус.
Начиная
Прежде чем начинать разбирать вещи, убедитесь, что у вас есть хотя бы одна хорошая резервная копия всех ваших важных данных. Вам не нужно беспокоиться о резервном копировании Windows и приложений, хотя вы должны, если возможно, сделать резервную копию информации о конфигурации для вашего почтового клиента, браузера и т. Д., Потому что, если вы не заменяете старую материнскую плату на идентичную новую материнскую плату, вы можете нужно переустановить винду и все приложения с нуля.
Отсоедините от системы все кабели и внешние периферийные устройства и переместите ее на ровную, хорошо освещенную рабочую зону - традиционный кухонный стол, как мы упоминали ранее. Если вы недавно не чистили систему, тщательно очистите ее перед началом работы.
Он встал, оделся и вымылся
Хотя по необходимости мы описываем конкретную последовательность установки материнской платы, вам не нужно следовать этой последовательности, если есть смысл от нее отказаться. Некоторые шаги, такие как установка карт расширения после установки материнской платы в корпус, необходимо выполнять в описанном нами порядке, потому что выполнение одного шага является предварительным условием для выполнения другого. Но для большинства шагов точная последовательность не имеет значения. Когда вы установите материнскую плату, станет очевидно, когда последовательность имеет значение.
Снимите защитные панели с корпуса, отсоедините все кабели от материнской платы и удалите все винты, которыми материнская плата крепится к корпусу. Заземлитесь, прикоснувшись к источнику питания. Слегка сдвиньте материнскую плату к передней части корпуса, поднимите ее прямо и положите в сторону на стол или другую непроводящую поверхность.
Подготовка кейса
При снятии материнской платы может появиться больше грязи. Если это так, используйте щетку и пылесос, чтобы удалить грязь, прежде чем продолжить.
Каждая материнская плата поставляется с шаблоном ввода-вывода на задней панели. Если текущий шаблон не соответствует разметке портов на новой материнской плате, вам необходимо удалить старый шаблон. Лучший способ удалить шаблон ввода-вывода, не повредив его (или корпус), - это использовать ручку отвертки, чтобы осторожно надавить на шаблон снаружи корпуса, при этом пальцами поддерживая шаблон изнутри корпуса до тех пор, пока шаблон не появится. срывается. Если старая материнская плата все еще в порядке, положите вместе с ней старый шаблон для возможного использования позже.
Сравните новый шаблон ввода-вывода с портами ввода-вывода на задней панели новой материнской платы, чтобы убедиться, что они соответствуют друг другу. Затем вставьте новый шаблон на место. Работая внутри корпуса, совместите нижний, правый и левый края шаблона ввода-вывода с соответствующим вырезом в корпусе. Когда шаблон ввода-вывода расположен правильно, осторожно нажмите на края, чтобы он вошел в вырез, как показано на Рисунок 4-15 . Он должен защелкнуться на месте, хотя для правильной установки иногда требуется несколько попыток. Часто бывает полезно аккуратно нажать на край шаблона ручкой отвертки или гаечного ключа.

Рисунок 4-15: Вставьте новый шаблон ввода / вывода на место
Небольшая гибкость может быть плохой вещью
Будьте осторожны, чтобы не согнуть шаблон ввода-вывода при установке. Отверстия в шаблоне должны совпадать с разъемами внешних портов на панели ввода-вывода материнской платы. Если шаблон даже немного изогнется, может быть трудно правильно установить материнскую плату.
После установки шаблона ввода-вывода осторожно задвиньте материнскую плату на место, убедившись, что разъемы на задней панели материнской платы плотно соприкасаются с соответствующими отверстиями на шаблоне ввода-вывода. Сравните положения монтажных отверстий материнской платы с монтажными положениями стойки в корпусе. Один из простых способов - установить материнскую плату на место и вставить фломастер в каждое монтажное отверстие материнской платы, чтобы отметить соответствующее положение стойки под ним.
НЕ ПРОПУСКАТЬ ДЫРЫ
Если вы просто посмотрите на материнскую плату, легко пропустить одно из монтажных отверстий во всем беспорядке. Обычно мы подносим материнскую плату к источнику света, благодаря чему монтажные отверстия отчетливо выделяются.
Удалите все ненужные латунные стойки и установите дополнительные стойки, пока каждое монтажное отверстие материнской платы не будет иметь соответствующую стойку. Хотя вы можете вкрутить стойки пальцами или тонкими плоскогубцами, гораздо проще и быстрее использовать отвертку для гаек 5 мм, как показано на Рисунок 4-16 . Затяните стойки вручную, но не перетягивайте их. Резьбу легко сорвать, приложив слишком большой крутящий момент с помощью гаечной отвертки.

Рисунок 4-16: Установите латунную стойку в каждое монтажное положение.
Не пропустите ни одного противостояния
Убедитесь, что каждая стойка соответствует монтажному отверстию на материнской плате. Если вы найдете тот, который не работает, удалите его. Если оставить «лишнюю» стойку на месте, это может вызвать короткое замыкание, которое может повредить материнскую плату и / или другие компоненты.
После того, как вы установили все стойки, сделайте последнюю проверку, чтобы убедиться, что каждое монтажное отверстие материнской платы имеет соответствующую стойку и что не установлены стойки, которые не соответствуют монтажному отверстию материнской платы. В качестве последней проверки мы обычно держим материнскую плату над корпусом, как показано на Рисунок 4-17 и посмотрите вниз через каждое монтажное отверстие материнской платы, чтобы убедиться, что под ним установлена стойка.

Рисунок 4-17: Убедитесь, что для каждого монтажного отверстия материнской платы установлена стойка и что не установлены дополнительные стойки.
Ручка и чернила
Вы также можете убедиться, что все стойки установлены правильно, положив материнскую плату на большой лист бумаги и с помощью фломастера отметьте все монтажные отверстия материнской платы на бумаге. Затем совместите одну из меток с соответствующей стойкой и надавите, пока стойка не проткнет бумагу. Сделайте то же самое со второй стойкой, чтобы выровнять бумагу, а затем прижмите бумагу к каждой стойке. Если вы правильно установили стойки, каждая отметка будет проколота, и не будет проколов там, где нет отметок.
Установка и закрепление материнской платы
Если вы еще не установили процессор и память на материнскую плату, сделайте это, прежде чем продолжить. Видеть Компьютерные процессоры и Компьютерная память для получения подробных инструкций.
Вставьте материнскую плату в корпус, как показано на Рисунок 4-18 . Тщательно совместите разъемы ввода-вывода на задней панели с соответствующими отверстиями в шаблоне ввода-вывода и сдвиньте материнскую плату к задней части корпуса, пока монтажные отверстия материнской платы не совпадут с установленными ранее стойками. Возможно, вам придется немного наклонить материнскую плату к шаблону ввода-вывода, чтобы разъемы на задней панели можно было легко вставить под соответствующие вкладки заземления без повреждений. Убедитесь, что ни одна из клемм заземления не входит в разъемы на панели ввода-вывода. USB-порты особенно подвержены этой проблеме, а USB-порт с вставленным в него заземляющим контактом может вызвать короткое замыкание на материнской плате и помешать загрузке системы.

Рисунок 4-18: Задвиньте материнскую плату на место
Не пропустите ни одного отверстия или противостояния (правда)
Проверьте еще раз, чтобы убедиться, что для каждого монтажного отверстия установлена латунная стойка, и что латунная стойка не установлена там, где нет монтажного отверстия. Один из наших технических обозревателей предлагает установить белые нейлоновые стойки, обрезанные по длине, во всех неиспользуемых позициях стоек, закрытых материнской платой, особенно рядом со слотами расширения. Другой использует набор деревянных палочек для еды. Это обеспечивает большую поддержку материнской платы, что снижает вероятность взлома материнской платы, когда вы устанавливаете непокорную карту расширения.
Перед закреплением материнской платы убедитесь, что разъемы ввода-вывода на задней панели должным образом совпадают с шаблоном ввода-вывода, как показано на Рисунок 4-19 . В шаблоне ввода-вывода есть металлические выступы, которые заземляют разъемы ввода-вывода на задней панели. Убедитесь, что ни одна из этих защелок не входит в разъем порта. Неправильная вкладка в лучшем случае блокирует порт, делая его непригодным для использования, а в худшем случае может вызвать короткое замыкание на материнской плате.

Рисунок 4-19: Убедитесь, что разъемы на задней панели аккуратно совпадают с шаблоном ввода-вывода.
примечание 4 режим восстановления не работает
После того, как вы разместите материнскую плату и убедитесь, что разъемы ввода-вывода на задней панели чисто сопрягаются с шаблоном ввода-вывода, вставьте винт через одно монтажное отверстие в соответствующую стойку, как показано на Рисунок 4-20 .

Рисунок 4-20: Установите винты во все монтажные отверстия, чтобы закрепить материнскую плату.
Возможно, вам придется надавить, чтобы материнская плата оставалась в правильном положении, пока вы не вставите два или три винта.
Если у вас возникли проблемы с выравниванием всех отверстий и стоек, вставьте два винта в противоположных углах, но не затягивайте их полностью. Одной рукой прижмите материнскую плату так, чтобы все отверстия совпадали с стойками. Затем вставьте еще один или два винта и полностью их затяните. Завершите установку материнской платы, вставив винты во все стойки и затянув их.
Работа с рассогласованием
У качественных материнских плат и корпусов все отверстия идеально совпадают. С дешевыми продуктами это не всегда так. Иногда нам приходилось использовать всего несколько винтов, чтобы закрепить материнскую плату. Мы предпочитаем использовать их все, как для физической поддержки материнской платы, так и для того, чтобы убедиться, что все точки заземления действительно заземлены, но если вы просто не можете выровнять все отверстия, просто установите столько винтов, сколько вы может.
Подключение кабелей переключателей и индикаторов на передней панели
После того, как материнская плата закреплена, следующим шагом будет подключение кабеля переключателя и индикатора на передней панели к материнской плате. Прежде чем приступить к подключению кабелей передней панели, проверьте кабели. Каждый разъем должен иметь описательную маркировку, например «Питание», «Сброс» и «Индикатор жесткого диска». (В противном случае вам придется проследить каждый провод назад до передней части корпуса, чтобы определить, к какому переключателю или индикатору он подключается.) Совместите эти описания с контактами разъема на передней панели на материнской плате, чтобы убедиться, что вы подключаете правильный кабель к соответствующим контактам. Рисунок 4-21 показаны типичные выводы для разъемов переключателя питания, переключателя сброса, индикатора питания и индикатора активности жесткого диска.
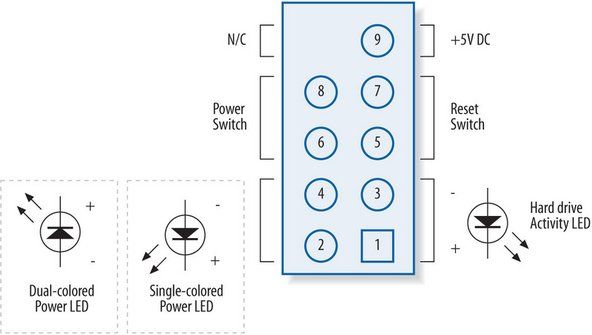
Рисунок 4-21: Типичные распиновки разъема на передней панели (изображение любезно предоставлено Intel Corporation)
ИДИ СВОЕЙ ДОРОГОЙ
Эти образцы выводов предназначены для конкретной материнской платы: Intel D865PERL. На материнской плате может использоваться другая распиновка, поэтому перед подключением кабелей убедитесь, что она правильная.
- Разъемы переключателя питания и переключателя сброса не поляризованы и могут быть подключены в любой ориентации.
- Светодиод активности жесткого диска поляризован и должен быть подключен к заземляющему (обычно черному) проводу на контакте 3 и сигнальному (обычно красному или белому) проводу на контакте 1.
- Многие материнские платы имеют два разъема для светодиодов питания, один из которых предназначен для подключения 2-позиционного кабеля светодиодного индикатора питания, а другой - для подключения кабеля для 3-позиционного светодиодного индикатора питания с проводами в положениях 1 и 3. Используйте то, что подходит. Разъемы светодиодов питания обычно двухполяризованы и могут поддерживать одноцветный (обычно зеленый) светодиод питания или двухцветный (обычно зеленый / желтый) светодиод.
В СТАНДАРТАХ ПРИЯТНО ТО, ЧТО ИХ ТАК МНОГО
Хотя Intel определила стандартный блок разъемов передней панели и использует этот стандарт для своих материнских плат, немногие другие производители материнских плат придерживаются этого стандарта. Соответственно, вместо того, чтобы предоставлять монолитный соединительный блок стандарта Intel, который был бы бесполезен для материнских плат, не соответствующих стандарту Intel, большинство производителей корпусов предоставляют отдельные 1-, 2- или 3-контактные разъемы для каждого переключателя и индикатора.
Определив правильную ориентацию каждого кабеля, подключите переключатель питания, переключатель сброса, индикатор питания и индикатор активности жесткого диска, как показано на Рисунок 4-22 . Не во всех корпусах есть кабели для каждого разъема на материнской плате, и не на всех материнских платах есть разъемы для всех кабелей, входящих в корпус. Например, в корпусе может быть кабель динамика, но на материнской плате может быть встроенный динамик и нет подключения для внешнего динамика. И наоборот, на материнской плате могут быть разъемы для таких функций, как разъем защиты корпуса от вскрытия корпуса, для которого не существует соответствующего кабеля на случай, если эти разъемы не используются.

Рисунок 4-22: Подключите кабели переключателя и индикатора на передней панели.
Три в два не пойдут
Иногда вы можете столкнуться с ситуацией, когда у 2-проводного кабеля есть 3-контактный разъем, а провода подключены к контактам 1 и 3. Если на материнской плате есть аналогичный разъем, проблем нет, но иногда этот кабель необходимо подключить к разъем материнской платы с двумя соседними контактами. На некоторых материнских платах есть альтернативный 3-контактный разъем, но на многих его нет. В этом случае лучшим решением является использование острого ножа или ножниц, чтобы разрезать 3-контактный разъем пополам, в результате чего останется два провода с отдельными разъемами.
Когда вы подключаете кабели передней панели, постарайтесь сделать это правильно с первого раза, но не беспокойтесь слишком сильно о том, что ошиблись. За исключением кабеля переключателя питания, который должен быть правильно подключен для запуска системы, никакие другие кабели переключателя и индикатора на передней панели не являются необходимыми, и их неправильное подключение не приведет к повреждению системы. Кабели переключателей - питание и сброс - не поляризованы. Вы можете подключить их в любой ориентации, не беспокоясь о том, какой вывод является сигнальным, а какой - заземлением. Если вы подключите светодиодный кабель наоборот, худшее, что произойдет, - это то, что светодиод не загорится. В большинстве случаев используется общий цвет провода, обычно черный, для заземления и цветной провод для сигнала.
Подключение портов на передней панели
В большинстве случаев имеется один или два порта USB 2.0 на передней панели, а на большинстве материнских плат есть соответствующие внутренние разъемы USB. Чтобы направить USB-соединение на переднюю панель, необходимо подключить кабель от каждого USB-порта передней панели к соответствующему внутреннему разъему. Рисунок 4-23 показаны стандартные выводы Intel для внутренних разъемов USB на передней панели, которые также используются большинством других производителей материнских плат.

Рисунок 4-23: Типичная распайка разъема USB на передней панели (изображение любезно предоставлено Intel Corporation)
В некоторых корпусах имеется монолитный 10-контактный разъем USB, который соединяется с контактами разъема USB на материнской плате, которые используют стандартную схему Intel. В таком случае для подключения USB-портов на передней панели достаточно просто вставить этот монолитный разъем в разъемы на материнской плате. К сожалению, в некоторых случаях вместо этого предусмотрено восемь отдельных проводов, каждый с одним разъемом. Рисунок 4-24 показывает, как Роберт (наконец) подключает все восемь отдельных проводов к нужным контактам.

Рисунок 4-24: Подключите кабели USB на передней панели
Ловкость рук
Да, мы знаем, что Роберт надевает один 4-контактный разъем на контакты разъема, но поверьте нам, это четыре отдельных провода. Arrghh. Роберт нашел лучший способ правильно соединить все провода - это зажать четыре провода пальцами, выровненными как единый разъем, а затем надеть группу разъемов на контакты разъема. А во вторую группу из четырех человек попасть на кегли намного сложнее, чем в первую. Некоторые из наших технических обозревателей (мы единственные, кто не подумали об этом?) Предложили правильно выровнять отдельные контакты, удерживая их пальцами, и использовать кабельную стяжку, плотно прижатую, чтобы удерживать их на месте, тем самым создав монолитный разъем. блок из оригинальных отдельных разъемов.
Если на вашей материнской плате и корпусе предусмотрены разъемы FireWire и / или аудио на передней панели, установите их таким же образом, убедившись, что выводы разъемов и кабелей совпадают.
А как насчет аудиокабеля для оптических дисков?
Несколько лет назад подключение аудиокабеля от оптического привода к аудиоразъему материнской платы или звуковой карте было важным шагом, поскольку в системах использовался аналоговый звук, передаваемый с оптического привода по этому кабелю. Если вы не подключили этот кабель, вы не получите звук с привода. Все последние оптические приводы и материнские платы поддерживают цифровой звук, который передается по шине, а не через специальный аудиокабель. Немногие оптические приводы или материнские платы в настоящее время включают аналоговый аудиокабель, потому что он редко нужен.
контроллер xbox 360 работает на xbox oneЧтобы проверить настройку цифрового звука, которая обычно включена по умолчанию, используйте диспетчер устройств Windows 2000 / XP, чтобы отобразить лист свойств устройства для оптического привода. Флажок «Включить цифровой CD-звук» должен быть установлен. Если это не так, установите флажок, чтобы включить цифровой звук. Если флажок неактивен, не отображается или не устанавливается после перезагрузки, ваш оптический привод и / или материнская плата не поддерживают цифровой звук. В этом случае вам необходимо использовать аналоговый аудиокабель MPC для подключения привода к аудиоразъему CD-ROM на материнской плате или звуковой карте. Кроме того, некоторые старые аудиоприложения не поддерживают цифровой звук, поэтому требуется установка аналогового аудиокабеля, даже если система поддерживает цифровой звук.
Многие современные оптические приводы имеют два аудиоразъема, 4-контактный аналоговый аудиоразъем MPC и 2-контактный цифровой аудиоразъем, который можно подключить к аудиоразъему Sony Philips Digital Interface (SP / DIF) или аудиоразъему Digital-in на ваша материнская плата или звуковая карта. Мы рекомендуем устанавливать аудиокабель только в случае необходимости. В противном случае можно обойтись без.
Подсоедините кабели данных привода.
Следующим шагом является повторное подключение кабелей данных привода к интерфейсам материнской платы, как показано на Рисунок 4-25 и Рисунок 4-26 . Убедитесь, что каждый кабель для передачи данных подключен к соответствующему интерфейсу. Видеть Оптические приводы и Жесткие диски для подробностей.

Рисунок 4-25: Подключите кабель (-и) данных Serial ATA к интерфейсу (-ам) материнской платы.

Рисунок 4-26: Подключите кабель (-и) данных ATA к интерфейсу (-ам) материнской платы.
Важность аккуратности
После подключения кабелей передачи данных не оставляйте их болтающимися. Это не только выглядит непрофессионально, но и может затруднять воздушный поток и вызывать перегрев. Аккуратно уберите кабели в сторону, используя ленту, кабельные стяжки или стяжки, чтобы прикрепить их к корпусу. При необходимости временно отсоедините кабели, чтобы проложить их вокруг других кабелей и препятствий, и повторно подсоедините их, как только вы правильно разместите их.
Повторно подключите разъемы питания ATX.
Следующим шагом является повторное подключение разъемов питания от блока питания к материнской плате. Основной разъем питания ATX представляет собой 20-контактный или 24-контактный разъем, обычно расположенный рядом с правым передним краем материнской платы. Найдите соответствующий кабель, идущий от источника питания, убедитесь, что кабель правильно совмещен с разъемом, и плотно прижмите кабель, пока он полностью не встанет, как показано на Рисунок 4-27 . Фиксирующий язычок сбоку разъема должен защелкнуться над соответствующим выступом на разъеме.

Рисунок 4-27: Подключение главного разъема питания ATX
Пожалуйста, присаживайтесь
Убедитесь, что основной разъем питания ATX полностью установлен. Частично установленный разъем может вызвать незначительные проблемы, которые очень сложно устранить.
СОВЕТ ОТ ФРАНЦИСКО ГАРСИА МАКЕДЫ
Некоторые блоки питания в настоящее время поставляются с комбинированным 20- / 24-контактным разъемом, в котором обычный 20-контактный разъем имеет на одном конце пару фиксирующих язычков или скользящих пазов. Блок питания также имеет 4-контактный разъем, очень похожий на разъем ATX12V с соответствующими выступами или направляющими, которые вы можете защелкнуть или вставить в 20-контактный разъем, преобразовав его, таким образом, в 24-контактный разъем. Я видел, как люди отвергают этот тип блока питания, потому что они не понимают, как он работает: либо им нужен 24-контактный блок питания, а 4-контактный разъем не фиксируется, либо им нужен 20-контактный блок питания и 4-контактный разъем. -контактный разъем защелкнулся. В любом случае они не понимают механизм комбинирования и поэтому считают, что источник питания несовместим с их материнской платой.
20-контактные и 24-контактные материнские платы и блоки питания
Многие современные материнские платы рассчитаны на использование нового 24-контактного главного разъема питания ATX, а не оригинальной 20-контактной версии этого разъема. Если новая материнская плата 20-контактная, а у вас 24-контактный блок питания, вы можете подключить 24-контактный кабель к 20-контактной материнской плате, оставив лишние четыре контакта неиспользованными. Если на материнской плате есть компоненты слишком близко к разъему, 24-контактный кабель может не сесть. В этом случае купите переходной кабель, который адаптирует 24-контактный кабель к 20-контактному разъему материнской платы.
И наоборот, если материнская плата 24-контактная, а ваш блок питания 20-контактный, материнской плате может потребоваться больше тока, чем может обеспечить 20-контактный кабель. В этом случае на материнской плате будет стандартный разъем питания Molex (жесткий диск). После подключения 20-контактного кабеля основного разъема питания ATX к 24-контактному разъему на материнской плате подключите один из разъемов питания жесткого диска Molex от источника питания к разъему вспомогательного питания на материнской плате. Несоблюдение этого правила может вызвать сбои при загрузке или другие проблемы.
Системы Pentium 4 требуют большей мощности для материнской платы, чем стандартные блоки питания ATX Main Power Connector. Intel разработала дополнительный разъем под названием ATX12V Connector, который направляет дополнительный ток +12 В непосредственно на VRM (модуль регулятора напряжения), который питает процессор. На большинстве материнских плат Pentium 4 разъем ATX12V расположен рядом с разъемом процессора. Разъем ATX12V имеет ключ. Правильно сориентируйте разъем кабеля относительно разъема материнской платы и нажмите на разъем кабеля до фиксации пластикового язычка, как показано на Рисунок 4-28 .
нет поддерживаемых приложений для этого тега NFC

Рисунок 4-28: Подключение разъема питания ATX12V
ЖИЗНЬ БЕЗ КАБЕЛЯ
Отсутствие подключения к разъему ATX12V - одна из наиболее частых причин сбоев начальной загрузки на вновь созданных системах Pentium 4. Если при первом включении системы ничего не происходит, скорее всего, вы забыли подключить разъем ATX12V.
Переустановка видеоадаптера
Следующим шагом является переустановка видеоадаптера и / или любых других удаленных карт расширения. Для этого совместите каждый адаптер с соответствующим слотом на материнской плате. Убедитесь, что все внешние разъемы на держателе карты открывают края слота. Тщательно выровняйте карту со слотом и двумя большими пальцами плотно надавите, пока она не защелкнется в слоте, как показано на Рисунок 4-29 .

Рисунок 4-29: Выровняйте видеоадаптер и с усилием нажмите, чтобы зафиксировать его.
Пожалуйста, присаживайтесь II
Когда недавно созданная система не загружается, наиболее частая причина заключается в том, что видеоадаптер не полностью вставлен. Некоторые комбинации адаптера, корпуса и материнской платы делают установку адаптера чертовски сложной задачей. Может показаться, что адаптер полностью вставлен. Вы даже можете услышать, как он встал на место. Это не гарантия. Всегда проверяйте, что контакты карты полностью вошли в слот, и что основание адаптера параллельно слоту и полностью контактирует с ним. У многих материнских плат есть удерживающая скоба, видимая на Рисунок 4-29 в виде двух коричневых выступов в правом нижнем углу радиатора. Этот кронштейн совпадает с соответствующей выемкой на видеоадаптере и защелкивается при установке адаптера. Если вам понадобится снять адаптер позже, не забудьте нажать на эти выступы, чтобы разблокировать удерживающую скобу, прежде чем пытаться вытащить карту.
Убедившись, что видеоадаптер полностью вставлен, закрепите его, вставив винт через скобу в корпус, как показано на Рисунок 4-30 . Если видеокарта оснащена вентилятором с внешним питанием или требует подключения внешнего источника питания, обязательно подключите кабель питания к видеоадаптеру, прежде чем переходить к другой задаче. Таким же образом установите любые другие карты расширения, убедившись, что подключили все необходимые кабели питания или передачи данных, прежде чем начинать следующий шаг.

Рисунок 4-30: Закрепите кронштейн видеоадаптера винтом
Завершение установки
На этом обновление материнской платы почти завершено. Потратьте несколько минут, чтобы все перепроверить. Убедитесь, что все кабели подключены правильно и что внутри корпуса ничего не болтается. Обычно мы берем систему и осторожно наклоняем ее из стороны в сторону, а затем спереди назад, чтобы убедиться, что нет ослабленных винтов или других предметов, которые могут вызвать короткое замыкание. Используйте следующий контрольный список:
- Источник питания настроен на правильное входное напряжение (см. Блоки питания и защита компьютеров )
- Нет незакрепленных инструментов или винтов (осторожно встряхните корпус)
- Блок радиатора / вентилятора правильно установлен Вентилятор ЦП подключен (см. Компьютерные процессоры )
- Модули памяти полностью вставлены и зафиксированы (см. Компьютерная память )
- Переключатель на передней панели и кабели индикатора подключены правильно
- Правильно подключены кабели ввода / вывода на передней панели, USB и другие внутренние кабели
- Кабель для передачи данных жесткого диска (см. Жесткие диски ) подключен к диску и материнской плате
- Подключен кабель питания жесткого диска
- Кабель для передачи данных оптического привода (см. Оптические приводы ) подключен к диску и материнской плате
- Кабель питания оптического привода подключен
- Подключены аудиокабели оптического привода, если применимо
- Подключены кабели данных и питания дисковода гибких дисков (если применимо)
- Все диски закреплены в отсеке для дисков или шасси, в зависимости от ситуации.
- Платы расширения полностью вставлены и прикреплены к корпусу
- Подключен основной кабель питания ATX
- Подключены кабели ATX12V и / или вспомогательного питания (если применимо)
- Установлены и подключены передний и задний вентиляторы корпуса (если применимо)
- Все кабели одеты и заправлены
Только хорошие умирают молодыми
Когда вы включаете задний выключатель питания, система на мгновение оживает, а затем умирает. Это совершенно нормальное поведение. Когда блок питания получает питание, он начинает запускаться. Он быстро замечает, что материнская плата не сказала ей о запуске, и снова выключается. Все, что вам нужно сделать, это нажать выключатель питания на передней панели, и система запустится нормально.
Как только вы убедитесь, что все в порядке, пора приступить к дымовому тесту. Оставьте пока крышку без крышки. Подключите кабель питания к розетке, а затем к системному блоку. Если у вашего блока питания есть отдельный кулисный переключатель на задней панели, который управляет питанием блока питания, поверните этот переключатель в положение «1» или «включено». Нажмите основную кнопку питания на передней панели корпуса, и система должна запуститься. Убедитесь, что вентилятор блока питания, вентилятор процессора и вентилятор корпуса вращаются. Вы также должны услышать раскрутку жесткого диска и счастливый звуковой сигнал, сообщающий, что система запускается нормально. На этом этапе все должно работать правильно.
Выключите систему, отсоедините шнур питания, установите съемные панели на место и верните систему в исходное положение. Снова подключите дисплей, клавиатуру, мышь и любые другие внешние периферийные устройства и включите систему.
Сохранение Windows
При замене материнской платы, если заменяемая не та же модель, что и исходная, существующая установка Windows XP ужасно неправильно настроена для новой материнской платы. Хотя вы можете полностью разобрать жесткий диск и переустановить все с нуля, есть более простой способ.
- Убедитесь, что система настроена на загрузку в первую очередь с оптического привода.
- Загрузите дистрибутив Windows XP. Когда вам будет предложено, нажмите Enter, чтобы установить Windows. (Не выбирайте параметр «R» для консоли восстановления.) На экране лицензии нажмите F8, чтобы принять лицензию.
- Программа установки Windows обнаруживает существующую установку Windows и дает вам возможность установить новую копию или восстановить существующую копию. На этот раз убедитесь, что существующая установка Windows выделена, и нажмите R, чтобы выбрать параметр «Восстановить».
- Завершите установку Windows и перезапустите систему. (Возможно, вам придется повторно активировать Windows.)
- Установите видео, аудио, сетевые и другие драйверы для новой материнской платы.
Дополнительные сведения см. В статье 315341 базы знаний Майкрософт «Как выполнить обновление на месте (переустановку) Windows XP» (выполните поиск в базе знаний по адресу http://support.microsoft.com ).
Подробнее о компьютерных материнских платах











