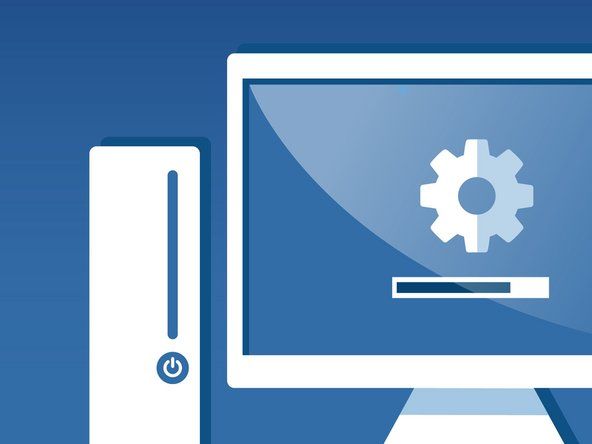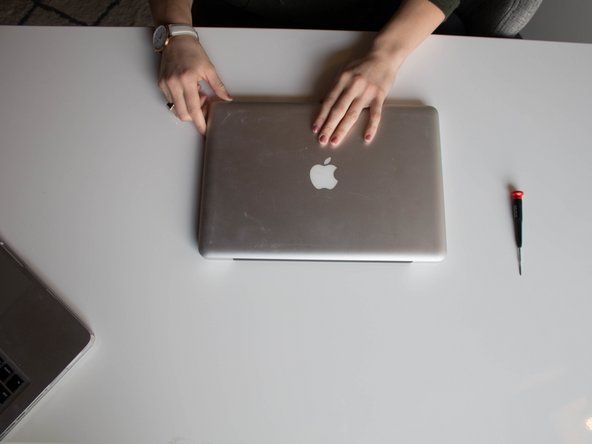Ноутбук Lenovo

Репутация: 13
Добавлено: 29.01.2017
Привет
Я переключил свой жесткий диск с MBR на GPT, затем я попытался загрузиться в режиме uefi, но появляется сообщение об ошибке, что нет загрузочного устройства, хотя я пытаюсь загрузиться с USB-накопителя с win 10
Что это значит ?
Любая помощь очень ценится
12 ответов
 | Репутация: 385 |
ОС Windows 8 и выше использует режим UEFI и по умолчанию имеет тип раздела диска GPT. Поэтому установка ОС Windows 7 и ниже, основанная на BIOS и использующая раздел диска MBR, требует правильной настройки для успешной установки.
Я столкнулся с той же проблемой, когда перешел с Windows 10 (из-за текущего недостатка - увеличения использования Интернета через фоновые приложения и обновления системы) на Windows 7.
Хотя он помечен как решенный, я все же нашел время, чтобы добавить свой комментарий, надеясь помочь будущим читателям этой ветки.
UEFI имеет функцию, называемую безопасной загрузкой, которая добавляет дополнительный уровень безопасности загрузчику и предотвращает загрузку с внешних источников, таких как загрузочный USB-накопитель или компакт-диск. Поэтому, даже если вы сделаете загрузочную флешку или компакт-диск, она не будет отображаться в меню загрузки или в процессе загрузки.
Предпосылка:
Сделайте резервную копию всех необходимых данных на внешний диск / флэш-накопитель / или другое устройство. Не делайте резервную копию только на том же диске с другим разделом, потому что вы можете удалить все текущие разделы на диске, чтобы установить новую копию Windows 7. См. Примечание ниже.
Что мы можем сделать:
1. Отключите безопасную загрузку и измените режим загрузки на CSM / Legacy BIOS Mode.
2. Сделайте загрузочный USB-накопитель / компакт-диск, совместимый с UEFI.
1-й вариант: отключите безопасную загрузку и измените режим загрузки на CSM / Legacy BIOS Mode.
1. Загрузите страницу настроек BIOS ((Перейдите к настройкам BIOS на вашем ПК / ноутбуке, который отличается от разных производителей. Обычно, нажимая клавишу [F2] при загрузке устройства и до того, как на экране появится логотип ОС. Просто поищите в сети, как перейдите в настройки BIOS в зависимости от вашего бренда.)
2. Отключите параметр безопасной загрузки в настройках безопасности BIOS.
3. Найдите в настройках BIOS режим загрузки, измените загрузку с UEFI (Unified Extensible Firmware Inferface) на CSM (режим поддержки совместимости) / загрузку в устаревшем режиме BIOS. Помните, что UEFI использует тип раздела GPT, а CSM использует MBR. (Ссылка на GPT и CSM по ссылке ниже)
4.a Из BIOS Boot Order сделайте USB приоритетной / первой загрузкой (не забудьте вернуть эту опцию после установки, чтобы предотвратить будущую ошибку при загрузке устройства с подключенным USB-накопителем к его порту).
или же
б. Вы можете пропустить 4.a и просто нажать клавишу меню параметров загрузки до того, как во время загрузки появится логотип ОС. Обычно это [F8], [F10], [F11] или [F12] на большинстве брендов. Затем выберите USB в меню загрузки из опций.
5. Сохраняемся и выходим из биоса.
6. Загрузитесь из установщика и установите ОС.
Примечание:
Если ваша текущая ОС Windows 8 или выше, как я уже сказал, она использует диск с типом раздела GPT по умолчанию, а не MBR, поэтому вам нужно преобразовать диск в MBR или стереть все разделы, пока диск не станет полностью нераспределенным (означает потерю всех ваших драгоценных файлов. ) затем создайте новые разделы для системы Windows 7 и диска с данными.
2-й вариант: создайте загрузочный USB-накопитель / компакт-диск, совместимый с UEFI.
 | для чего используется радость лаунчер | Репутация: 100,4k |
m.elsayed00 вам нужно зайти в BIOS и изменить настройки, чтобы принять флешку. вы найдете его в параметрах загрузки (не на 100% уверены в lenovo, но в большинстве BIOS он находится в параметрах загрузки) и потребует от вас перейти с устаревшей версии на EUFI. Если она уже находится в eufi, переключитесь обратно в другую сторону. сохраните изменения, а затем загрузитесь в меню загрузки и выберите свой диск, который теперь должен быть виден. Надеюсь это поможет
Спасибо Джим за ответно я уже сделал это, и есть сообщение о том, что нет загрузочного устройствадаже когда я выбираю USB-флешку из быстрой загрузки или из устаревшего режима в BIOS и все еще не работаю, я не знаю почему ?!
как ты это сделал? так странно, потому что на моем lenovo t410 вообще нет режима загрузки uefi :-D
 | Репутация: 385 |
Надеюсь, это поможет - Кальвин Могилински
1) Перед тем, как попробовать новый BIOS, убедитесь, что ваш загрузочный USB-накопитель отображается на рабочем компьютере.
2) Я думаю, что CSM или Legacy предназначены для загрузки Windows 7, а выбор UEFI - для Windows 8.
3) при запуске нажмите F10 / F11 (или любую другую клавишу) для выбора параметров загрузки, и если вы видите категории как съемные, жесткие, компакт-диски и т. Д. Не выбирайте съемные, выберите жесткие, и вы увидите свой жесткий диск и USB-накопитель
-------------------------------------------------- -------------------------------------------------- -------------------------
ОС Windows 8 и выше использует режим UEFI и по умолчанию имеет тип раздела диска GPT. Поэтому установка ОС Windows 7 и ниже, основанная на BIOS и использующая раздел диска MBR, требует правильной настройки для успешной установки.
Я столкнулся с той же проблемой, когда перешел с Windows 10 (из-за текущего недостатка - увеличения использования Интернета через фоновые приложения и обновления системы) на Windows 7.
Хотя он помечен как решенный, я все же нашел время, чтобы добавить свое решение, надеясь помочь будущим читателям этой ветки.
UEFI имеет функцию, называемую безопасной загрузкой, которая добавляет дополнительный уровень безопасности загрузчику и предотвращает загрузку с внешних источников, таких как загрузочный USB-накопитель или компакт-диск. Поэтому, даже если вы сделаете загрузочную флешку или компакт-диск, она не будет отображаться в меню загрузки или в процессе загрузки.
Предпосылка:
Сделайте резервную копию всех необходимых данных на внешний диск / флэш-накопитель / или другое устройство. Не делайте резервную копию только на том же диске с другим разделом, потому что вы можете удалить все текущие разделы на диске, чтобы установить новую копию Windows 7. См. Примечание ниже.
Что мы можем сделать:
Вариант 1. Отключите безопасную загрузку и измените режим загрузки на CSM / Legacy BIOS Mode.
Вариант 2. Сделайте загрузочный USB-накопитель / компакт-диск, совместимый с UEFI.
-------------------------------------------------- -------------------------------------------------- ------------------------
1-й вариант:
Отключите безопасную загрузку и измените режим загрузки на CSM / Legacy BIOS Mode.
1. Загрузите страницу настроек BIOS ((Перейдите к настройкам BIOS на вашем ПК / ноутбуке, который отличается от разных производителей. Обычно, нажимая клавишу [F2] при загрузке устройства и до того, как на экране появится логотип ОС. Просто поищите в сети, как перейдите в настройки BIOS в зависимости от вашего бренда.)
2. Отключите параметр безопасной загрузки в настройках безопасности BIOS.
3. Найдите в настройках BIOS режим загрузки, измените загрузку с UEFI (Unified Extensible Firmware Inferface) на CSM (режим поддержки совместимости) / загрузку в устаревшем режиме BIOS. Помните, что UEFI использует тип раздела GPT, а CSM использует MBR. (Ссылка на GPT и CSM по ссылке ниже)
4.a Из BIOS Boot Order сделайте USB приоритетной / первой загрузкой (не забудьте вернуть эту опцию после установки, чтобы предотвратить будущую ошибку при загрузке устройства с подключенным USB-накопителем к его порту).
или же
б. Вы можете пропустить 4.a и просто нажать клавишу меню параметров загрузки до того, как во время загрузки появится логотип ОС. Обычно это [F8], [F10], [F11] или [F12] на большинстве брендов. Затем выберите USB в меню загрузки из опций.
5. Сохраняемся и выходим из биоса.
6. Загрузитесь из установщика и установите ОС.
Примечание:
Если ваша текущая ОС Windows 8 или выше, как я уже сказал, она использует диск с типом раздела GPT по умолчанию, а не MBR, поэтому вам нужно преобразовать диск в MBR или стереть все разделы, пока диск не станет полностью нераспределенным (означает потерю всех ваших драгоценных файлов. ) затем создайте новые разделы для системы Windows 7 и диска с данными.
2-й вариант:
Сделайте загрузочный USB-накопитель / компакт-диск, который является приемлемым / совместимым с UEFI.
 | Репутация: 385 |
Надеюсь, это поможет - Кальвин Могилински
ОС Windows 8 и выше использует режим UEFI и по умолчанию имеет тип раздела диска GPT. Поэтому установка ОС Windows 7 и ниже, основанная на BIOS и использующая раздел диска MBR, требует правильной настройки для успешной установки.
Я столкнулся с той же проблемой, когда перешел с Windows 10 (из-за текущего недостатка - увеличения использования Интернета через фоновые приложения и обновления системы) на Windows 7.
Хотя он помечен как решенный, я все же нашел время, чтобы добавить свой комментарий, надеясь помочь будущим читателям этой ветки.
UEFI имеет функцию, называемую безопасной загрузкой, которая добавляет дополнительный уровень безопасности загрузчику и предотвращает загрузку с внешних источников, таких как загрузочный USB-накопитель или компакт-диск. Поэтому, даже если вы сделаете загрузочную флешку или компакт-диск, она не будет отображаться в меню загрузки или в процессе загрузки.
Предпосылка:
Сделайте резервную копию всех необходимых данных на внешний диск / флэш-накопитель / или другое устройство. Не делайте резервную копию только на том же диске с другим разделом, потому что вы можете удалить все текущие разделы на диске, чтобы установить новую копию Windows 7. См. Примечание ниже.
Что мы можем сделать:
1. Отключите безопасную загрузку и измените режим загрузки на CSM / Legacy BIOS Mode.
2. Сделайте загрузочный USB-накопитель / компакт-диск, совместимый с UEFI.
1-й вариант:
Отключите безопасную загрузку и измените режим загрузки на CSM / Legacy BIOS Mode.
1. Загрузите страницу настроек BIOS ((Перейдите к настройкам BIOS на вашем ПК / ноутбуке, который отличается от разных производителей. Обычно, нажимая клавишу [F2] при загрузке устройства и до того, как на экране появится логотип ОС. Просто поищите в сети, как перейдите в настройки BIOS в зависимости от вашего бренда.)
2. Отключите параметр безопасной загрузки в настройках безопасности BIOS.
3. Найдите в настройках BIOS режим загрузки, измените загрузку с UEFI (Unified Extensible Firmware Inferface) на CSM (режим поддержки совместимости) / загрузку в устаревшем режиме BIOS. Помните, что UEFI использует тип раздела GPT, а CSM использует MBR. (Ссылка на GPT и CSM по ссылке ниже)
4.a Из BIOS Boot Order сделайте USB приоритетной / первой загрузкой (не забудьте вернуть эту опцию после установки, чтобы предотвратить будущую ошибку при загрузке устройства с подключенным USB-накопителем к его порту).
или же
б. Вы можете пропустить 4.a и просто нажать клавишу меню параметров загрузки до того, как во время загрузки появится логотип ОС. Обычно это [F8], [F10], [F11] или [F12] на большинстве брендов. Затем выберите USB в меню загрузки из опций.
5. Сохраняемся и выходим из биоса.
6. Загрузитесь из установщика и установите ОС.
Примечание:
Если ваша текущая ОС Windows 8 или выше, как я уже сказал, она использует диск с типом раздела GPT по умолчанию, а не MBR, поэтому вам нужно преобразовать диск в MBR или стереть все разделы, пока диск не станет полностью нераспределенным (означает потерю всех ваших драгоценных файлов. ) затем создайте новые разделы для системы Windows 7 и диска с данными.
2-й вариант:
Сделайте загрузочный USB-накопитель / компакт-диск, который является приемлемым / совместимым с UEFI.
Кем бы ты ни был ... теперь ты МОЙ ГЕРОЙ !!
 | Репутация: 385 |
Надеюсь, это поможет - Кальвин Могилински
ОС Windows 8 и выше использует режим UEFI и по умолчанию имеет тип раздела диска GPT. Поэтому установка ОС Windows 7 и ниже, основанная на BIOS и использующая раздел диска MBR, требует правильной настройки для успешной установки.
Я столкнулся с той же проблемой, когда перешел с Windows 10 (из-за текущего недостатка - увеличения использования Интернета через фоновые приложения и обновления системы) на Windows 7.
Хотя он помечен как решенный, я все же нашел время, чтобы добавить свой комментарий, надеясь помочь будущим читателям этой ветки.
UEFI имеет функцию, называемую безопасной загрузкой, которая добавляет дополнительный уровень безопасности загрузчику и предотвращает загрузку с внешних источников, таких как загрузочный USB-накопитель или компакт-диск. Поэтому, даже если вы сделаете загрузочную флешку или компакт-диск, она не будет отображаться в меню загрузки или в процессе загрузки.
Предпосылка:
Сделайте резервную копию всех необходимых данных на внешний диск / флэш-накопитель / или другое устройство. Не делайте резервную копию только на том же диске с другим разделом, потому что вы можете удалить все текущие разделы на диске, чтобы установить новую копию Windows 7. См. Примечание ниже.
Что мы можем сделать:
1. Отключите безопасную загрузку и измените режим загрузки на CSM / Legacy BIOS Mode.
2. Сделайте загрузочный USB-накопитель / компакт-диск, совместимый с UEFI.
1-й вариант:
Отключите безопасную загрузку и измените режим загрузки на CSM / Legacy BIOS Mode.
1. Загрузите страницу настроек BIOS ((Перейдите к настройкам BIOS на вашем ПК / ноутбуке, который отличается от разных производителей. Обычно, нажимая клавишу [F2] при загрузке устройства и до того, как на экране появится логотип ОС. Просто поищите в сети, как перейдите в настройки BIOS в зависимости от вашего бренда.)
2. Отключите параметр безопасной загрузки в настройках безопасности BIOS.
3. Найдите в настройках BIOS режим загрузки, измените загрузку с UEFI (Unified Extensible Firmware Inferface) на CSM (режим поддержки совместимости) / загрузку в устаревшем режиме BIOS. Помните, что UEFI использует тип раздела GPT, а CSM использует MBR. (Ссылка на GPT и CSM по ссылке ниже)
4.a Из BIOS Boot Order сделайте USB приоритетной / первой загрузкой (не забудьте вернуть эту опцию после установки, чтобы предотвратить будущую ошибку при загрузке устройства с подключенным USB-накопителем к его порту).
или же
б. Вы можете пропустить 4.a и просто нажать клавишу меню параметров загрузки до того, как во время загрузки появится логотип ОС. Обычно это [F8], [F10], [F11] или [F12] на большинстве брендов. Затем выберите USB в меню загрузки из опций.
5. Сохраняемся и выходим из биоса.
6. Загрузитесь из установщика и установите ОС.
Примечание:
Если ваша текущая ОС Windows 8 или выше, как я уже сказал, она использует диск с типом раздела GPT по умолчанию, а не MBR, поэтому вам нужно преобразовать диск в MBR или стереть все разделы, пока диск не станет полностью нераспределенным (означает потерю всех ваших драгоценных файлов. ) затем создайте новые разделы для системы Windows 7 и диска с данными.
2-й вариант:
Сделайте загрузочный USB-накопитель / компакт-диск, который является приемлемым / совместимым с UEFI.
 | Репутация: 385 |
Надеюсь, это поможет - Кальвин Могилински
ОС Windows 8 и выше использует режим UEFI и по умолчанию имеет тип раздела диска GPT. Поэтому установка ОС Windows 7 и ниже, основанная на BIOS и использующая раздел диска MBR, требует правильной настройки для успешной установки.
Я столкнулся с той же проблемой, когда перешел с Windows 10 (из-за текущего недостатка - увеличения использования Интернета через фоновые приложения и обновления системы) на Windows 7.
Хотя он помечен как решенный, я все же нашел время, чтобы добавить свой комментарий, надеясь помочь будущим читателям этой ветки.
UEFI имеет функцию, называемую безопасной загрузкой, которая добавляет дополнительный уровень безопасности загрузчику и предотвращает загрузку с внешних источников, таких как загрузочный USB-накопитель или компакт-диск. Поэтому, даже если вы сделаете загрузочную флешку или компакт-диск, она не будет отображаться в меню загрузки или в процессе загрузки.
Предпосылка:
Сделайте резервную копию всех необходимых данных на внешний диск / флэш-накопитель / или другое устройство. Не делайте резервную копию только на том же диске с другим разделом, потому что вы можете удалить все текущие разделы на диске, чтобы установить новую копию Windows 7. См. Примечание ниже.
Что мы можем сделать:
1. Отключите безопасную загрузку и измените режим загрузки на CSM / Legacy BIOS Mode.
2. Сделайте загрузочный USB-накопитель / компакт-диск, совместимый с UEFI.
1-й вариант:
Отключите безопасную загрузку и измените режим загрузки на CSM / Legacy BIOS Mode.
1. Загрузите страницу настроек BIOS ((Перейдите к настройкам BIOS на вашем ПК / ноутбуке, который отличается от разных производителей. Обычно, нажимая клавишу [F2] при загрузке устройства и до того, как на экране появится логотип ОС. Просто поищите в сети, как перейдите в настройки BIOS в зависимости от вашего бренда.)
2. Отключите параметр безопасной загрузки в настройках безопасности BIOS.
3. Найдите в настройках BIOS режим загрузки, измените загрузку с UEFI (Unified Extensible Firmware Inferface) на CSM (режим поддержки совместимости) / загрузку в устаревшем режиме BIOS. Помните, что UEFI использует тип раздела GPT, а CSM использует MBR. (Ссылка на GPT и CSM по ссылке ниже)
4.a Из BIOS Boot Order сделайте USB приоритетной / первой загрузкой (не забудьте вернуть эту опцию после установки, чтобы предотвратить будущую ошибку при загрузке устройства с подключенным USB-накопителем к его порту).
или же
б. Вы можете пропустить 4.a и просто нажать клавишу меню параметров загрузки до того, как во время загрузки появится логотип ОС. Обычно это [F8], [F10], [F11] или [F12] на большинстве брендов. Затем выберите USB в меню загрузки из опций.
5. Сохраняемся и выходим из биоса.
6. Загрузитесь из установщика и установите ОС.
Примечание:
Если ваша текущая ОС Windows 8 или выше, как я уже сказал, она использует диск с типом раздела GPT по умолчанию, а не MBR, поэтому вам нужно преобразовать диск в MBR или стереть все разделы, пока диск не станет полностью нераспределенным (означает потерю всех ваших драгоценных файлов. ) затем создайте новые разделы для системы Windows 7 и диска с данными.
2-й вариант:
Сделайте загрузочный USB-накопитель / компакт-диск, который является приемлемым / совместимым с UEFI.
[ Надеюсь, это поможет - Кальвин Могилински ОС Windows 8 и выше использует режим UEFI и по умолчанию имеет тип раздела диска GPT. Поэтому установка ОС Windows 7 и ниже, основанная на BIOS и использующая раздел диска MBR, требует правильной настройки для успешной установки. Я столкнулся с той же проблемой, когда перешел с Windows 10 (из-за ее текущего недостатка - увеличения использования Интернета из-за фоновых приложений и обновлений системы) на Windows 7. Хотя она помечена как решенная, я все же нашел время, чтобы добавить свой комментарий. в надежде помочь будущим читателям этой ветки. UEFI имеет функцию, называемую безопасной загрузкой, которая добавляет дополнительный уровень безопасности загрузчику и предотвращает загрузку с внешних источников, таких как загрузочный USB-накопитель или компакт-диск. Поэтому, даже если вы сделаете загрузочную флешку или компакт-диск, она не будет отображаться в меню загрузки или в процессе загрузки. == Предварительное условие: == Сделайте резервную копию всех необходимых данных на внешний диск / флэш-накопитель / или другое устройство. Не делайте резервную копию только на том же диске с другим разделом, потому что вы можете удалить все текущие разделы на диске, чтобы установить новую копию Windows 7. См. Примечание ниже. == Что мы можем сделать: == 1. Отключить безопасную загрузку и изменить режим загрузки на CSM / Legacy BIOS Mode. 2. Сделайте загрузочный USB-накопитель / компакт-диск, совместимый с UEFI. == 1-й вариант: == Отключить безопасную загрузку и изменить режим загрузки на CSM / Legacy BIOS Mode. 1. Загрузите страницу настроек BIOS ((Перейдите к настройкам BIOS на вашем ПК / ноутбуке, который отличается от разных производителей. Обычно, нажимая клавишу [F2] при загрузке устройства и до того, как на экране появится логотип ОС. Просто поищите в сети, как перейдите к настройкам BIOS в зависимости от вашего бренда.) 2. Отключите параметр безопасной загрузки в настройках безопасности BIOS. 3. Найдите в настройках BIOS режим загрузки, измените загрузку с UEFI (Unified Extensible Firmware Inferface) на CSM (режим поддержки совместимости) / Legacy BIOS mode boot. Помните, что UEFI использует тип раздела GPT, а CSM использует MBR. (Ссылка на GPT и CSM приведена ниже по ссылке) 4.a Из порядка загрузки BIOS сделайте USB приоритетной / первой загрузкой. (Не забудьте вернуться к исходному состоянию. этот параметр после установки, чтобы предотвратить будущую ошибку при загрузке устройства с подключенным USB-накопителем к его порту). или б. Вы можете пропустить 4.a и просто нажать клавишу меню параметров загрузки до появления логотипа ОС во время загрузки. Обычно это [F8] или [F10], [F11] или [F12] для большинства производителей. Затем выберите USB в меню загрузки. из вариантов. 5. Сохраните и выйдите из BIOS 6. Загрузитесь из установщика и установите ОС. Примечание: если ваша текущая ОС - Windows 8 или выше, как я уже сказал, она использует диск с типом раздела GPT по умолчанию, а не MBR, поэтому вам нужно преобразовать диск в MBR или стереть все разделы, пока диск не станет полностью нераспределенным (означает потерю всех ваших драгоценные файлы), а затем создайте новые разделы для системы Windows 7 и диска с данными. == 2-й вариант: == Сделайте загрузочный USB-накопитель / компакт-диск, который является приемлемым / совместимым с UEFI.
| Видео о том, как сделать загрузочный USB-накопитель / компакт-диск с UEFI]
 | Репутация: 385 |
Надеюсь, это поможет - Кальвин Могилински
ОС Windows 8 и выше использует режим UEFI и по умолчанию имеет тип раздела диска GPT. Поэтому установка ОС Windows 7 и ниже, основанная на BIOS и использующая раздел диска MBR, требует правильной настройки для успешной установки.
Я столкнулся с той же проблемой, когда перешел с Windows 10 (из-за текущего недостатка - увеличения использования Интернета через фоновые приложения и обновления системы) на Windows 7.
Хотя он помечен как решенный, я все же нашел время, чтобы добавить свой комментарий, надеясь помочь будущим читателям этой ветки.
UEFI имеет функцию, называемую безопасной загрузкой, которая добавляет дополнительный уровень безопасности загрузчику и предотвращает загрузку с внешних источников, таких как загрузочный USB-накопитель или компакт-диск. Поэтому, даже если вы сделаете загрузочную флешку или компакт-диск, она не будет отображаться в меню загрузки или в процессе загрузки.
Предпосылка:
Сделайте резервную копию всех необходимых данных на внешний диск / флэш-накопитель / или другое устройство. Не делайте резервную копию только на том же диске с другим разделом, потому что вы можете удалить все текущие разделы на диске, чтобы установить новую копию Windows 7. См. Примечание ниже.
Что мы можем сделать:
1. Отключите безопасную загрузку и измените режим загрузки на CSM / Legacy BIOS Mode.
2. Сделайте загрузочный USB-накопитель / компакт-диск, совместимый с UEFI.
1-й вариант:
Отключите безопасную загрузку и измените режим загрузки на CSM / Legacy BIOS Mode.
1. Загрузите страницу настроек BIOS ((Перейдите к настройкам BIOS на вашем ПК / ноутбуке, который отличается от разных производителей. Обычно, нажимая клавишу [F2] при загрузке устройства и до того, как на экране появится логотип ОС. Просто поищите в сети, как перейдите в настройки BIOS в зависимости от вашего бренда.)
2. Отключите параметр безопасной загрузки в настройках безопасности BIOS.
3. Найдите в настройках BIOS режим загрузки, измените загрузку с UEFI (Unified Extensible Firmware Inferface) на CSM (режим поддержки совместимости) / загрузку в устаревшем режиме BIOS. Помните, что UEFI использует тип раздела GPT, а CSM использует MBR. (Ссылка на GPT и CSM по ссылке ниже)
4.a Из BIOS Boot Order сделайте USB приоритетной / первой загрузкой (не забудьте вернуть эту опцию после установки, чтобы предотвратить будущую ошибку при загрузке устройства с подключенным USB-накопителем к его порту).
или же
б. Вы можете пропустить 4.a и просто нажать клавишу меню параметров загрузки до того, как во время загрузки появится логотип ОС. Обычно это [F8], [F10], [F11] или [F12] на большинстве брендов. Затем выберите USB в меню загрузки из опций.
5. Сохраняемся и выходим из биоса.
6. Загрузитесь из установщика и установите ОС.
Примечание:
Если ваша текущая ОС Windows 8 или выше, как я уже сказал, она использует диск с типом раздела GPT по умолчанию, а не MBR, поэтому вам нужно преобразовать диск в MBR или стереть все разделы, пока диск не станет полностью нераспределенным (означает потерю всех ваших драгоценных файлов. ) затем создайте новые разделы для системы Windows 7 и диска с данными.
2-й вариант:
Сделайте загрузочный USB-накопитель / компакт-диск, который является приемлемым / совместимым с UEFI.
Надеюсь, это поможет - Кальвин Могилински
ОС Windows 8 и выше использует режим UEFI и по умолчанию имеет тип раздела диска GPT. Поэтому установка ОС Windows 7 и ниже, основанная на BIOS и использующая раздел диска MBR, требует правильной настройки для успешной установки.
Я столкнулся с той же проблемой, когда перешел с Windows 10 (из-за текущего недостатка - увеличения использования Интернета через фоновые приложения и обновления системы) на Windows 7.
Хотя он помечен как решенный, я все же нашел время, чтобы добавить свой комментарий, надеясь помочь будущим читателям этой ветки.
UEFI имеет функцию, называемую безопасной загрузкой, которая добавляет дополнительный уровень безопасности загрузчику и предотвращает загрузку с внешних источников, таких как загрузочный USB-накопитель или компакт-диск. Поэтому, даже если вы сделаете загрузочную флешку или компакт-диск, она не будет отображаться в меню загрузки или в процессе загрузки.
Предпосылка:
Сделайте резервную копию всех необходимых данных на внешний диск / флэш-накопитель / или другое устройство. Не делайте резервную копию только на том же диске с другим разделом, потому что вы можете удалить все текущие разделы на диске, чтобы установить новую копию Windows 7. См. Примечание ниже.
Что мы можем сделать:
1. Отключите безопасную загрузку и измените режим загрузки на CSM / Legacy BIOS Mode.
2. Сделайте загрузочный USB-накопитель / компакт-диск, совместимый с UEFI.
1-й вариант:
Отключите безопасную загрузку и измените режим загрузки на CSM / Legacy BIOS Mode.
1. Загрузите страницу настроек BIOS ((Перейдите к настройкам BIOS на вашем ПК / ноутбуке, который отличается от разных производителей. Обычно, нажимая клавишу [F2] при загрузке устройства и до того, как на экране появится логотип ОС. Просто поищите в сети, как перейдите в настройки BIOS в зависимости от вашего бренда.)
2. Отключите параметр безопасной загрузки в настройках безопасности BIOS.
3. Найдите в настройках BIOS режим загрузки, измените загрузку с UEFI (Unified Extensible Firmware Inferface) на CSM (режим поддержки совместимости) / загрузку в устаревшем режиме BIOS. Помните, что UEFI использует тип раздела GPT, а CSM использует MBR. (Ссылка на GPT и CSM по ссылке ниже)
4.a Из BIOS Boot Order сделайте USB приоритетной / первой загрузкой (не забудьте вернуть эту опцию после установки, чтобы предотвратить будущую ошибку при загрузке устройства с подключенным USB-накопителем к его порту).
или же
б. Вы можете пропустить 4.a и просто нажать клавишу меню параметров загрузки до того, как во время загрузки появится логотип ОС. Обычно это [F8], [F10], [F11] или [F12] на большинстве брендов. Затем выберите USB в меню загрузки из опций.
5. Сохраняемся и выходим из биоса.
6. Загрузитесь из установщика и установите ОС.
Примечание:
Если ваша текущая ОС Windows 8 или выше, как я уже сказал, она использует диск с типом раздела GPT по умолчанию, а не MBR, поэтому вам нужно преобразовать диск в MBR или стереть все разделы, пока диск не станет полностью нераспределенным (означает потерю всех ваших драгоценных файлов. ) затем создайте новые разделы для системы Windows 7 и диска с данными.
2-й вариант:
Сделайте загрузочный USB-накопитель / компакт-диск, который является приемлемым / совместимым с UEFI.
https: //www.youtube.com/watch? v = ic5vSYCa ...
 | Репутация: 385 |
ОС Windows 8 и выше использует режим UEFI и по умолчанию имеет тип раздела диска GPT. Поэтому установка ОС Windows 7 и ниже, основанная на BIOS и использующая раздел диска MBR, требует правильной настройки для успешной установки.
Я столкнулся с той же проблемой, когда перешел с Windows 10 (из-за текущего недостатка - увеличения использования Интернета через фоновые приложения и обновления системы) на Windows 7.
Хотя он помечен как решенный, я все же нашел время, чтобы добавить свой комментарий, надеясь помочь будущим читателям этой ветки.
В UEFI есть функция, называемая безопасной загрузкой, которая добавляет дополнительный уровень безопасности загрузчику и предотвращает загрузку с внешних источников, таких как загрузочный USB-накопитель или компакт-диск. Поэтому, даже если вы создадите загрузочную флешку или компакт-диск, он не будет отображаться в меню загрузки или в процессе загрузки.
Предпосылка:
Сделайте резервную копию всех необходимых данных на внешний диск / флэш-накопитель / или другое устройство. Не делайте резервную копию только на том же диске с другим разделом, потому что вы можете удалить все текущие разделы на диске, чтобы установить новую копию Windows 7. См. Примечание ниже.
Что мы можем сделать:
1. Отключите безопасную загрузку и измените режим загрузки на CSM / Legacy BIOS Mode.
2. Сделайте загрузочный USB-накопитель / компакт-диск, совместимый с UEFI.
1-й вариант: отключите безопасную загрузку и измените режим загрузки на CSM / Legacy BIOS Mode.
1. Загрузите страницу настроек BIOS ((Перейдите к настройкам BIOS на вашем ПК / ноутбуке, который отличается от разных производителей. Обычно, нажимая клавишу [F2] при загрузке устройства и до того, как на экране появится логотип ОС. Просто поищите в сети, как перейдите в настройки BIOS в зависимости от вашего бренда.)
2. Отключите параметр безопасной загрузки в настройках безопасности BIOS.
3. Найдите в настройках BIOS режим загрузки, измените загрузку с UEFI (Unified Extensible Firmware Inferface) на CSM (режим поддержки совместимости) / загрузку в устаревшем режиме BIOS. Помните, что UEFI использует тип раздела GPT, а CSM использует MBR. (Ссылка на GPT и CSM по ссылке ниже)
4.a Из BIOS Boot Order сделайте USB приоритетной / первой загрузкой (не забудьте вернуть эту опцию после установки, чтобы предотвратить будущую ошибку при загрузке устройства с подключенным USB-накопителем к его порту).
или же
б. Вы можете пропустить 4.a и просто нажать клавишу меню параметров загрузки до того, как во время загрузки появится логотип ОС. Обычно это [F8], [F10], [F11] или [F12] на большинстве брендов. Затем выберите USB в меню загрузки из опций.
5. Сохраняемся и выходим из биоса.
6. Загрузитесь из установщика и установите ОС.
Примечание:
Если ваша текущая ОС Windows 8 или выше, как я уже сказал, она использует диск с типом раздела GPT по умолчанию, а не MBR, поэтому вам нужно преобразовать диск в MBR или стереть все разделы, пока диск не станет полностью нераспределенным (означает потерю всех ваших драгоценных файлов. ) затем создайте новые разделы для системы Windows 7 и диска с данными.
2-й вариант: создайте загрузочный USB-накопитель / компакт-диск, совместимый с UEFI.
 | Репутация: 385 |
ОС Windows 8 и выше использует режим UEFI и по умолчанию имеет тип раздела диска GPT. Поэтому установка ОС Windows 7 и ниже, основанная на BIOS и использующая раздел диска MBR, требует правильной настройки для успешной установки.
Я столкнулся с той же проблемой, когда перешел с Windows 10 (из-за текущего недостатка - увеличения использования Интернета через фоновые приложения и обновления системы) на Windows 7.
Хотя он помечен как решенный, я все же нашел время, чтобы добавить свой комментарий, надеясь помочь будущим читателям этой ветки.
В UEFI есть функция, называемая безопасной загрузкой, которая добавляет дополнительный уровень безопасности загрузчику и предотвращает загрузку с внешних источников, таких как загрузочный USB-накопитель или компакт-диск. Поэтому, даже если вы создадите загрузочную флешку или компакт-диск, он не будет отображаться в меню загрузки или в процессе загрузки.
Предпосылка:
Сделайте резервную копию всех необходимых данных на внешний диск / флэш-накопитель / или другое устройство. Не делайте резервную копию только на том же диске с другим разделом, потому что вы можете удалить все текущие разделы на диске, чтобы установить новую копию Windows 7. См. Примечание ниже.
Что мы можем сделать:
1. Отключите безопасную загрузку и измените режим загрузки на CSM / Legacy BIOS Mode.
2. Сделайте загрузочный USB-накопитель / компакт-диск, совместимый с UEFI.
1-й вариант: отключите безопасную загрузку и измените режим загрузки на CSM / Legacy BIOS Mode.
1. Загрузите страницу настроек BIOS ((Перейдите к настройкам BIOS на вашем ПК / ноутбуке, который отличается от разных производителей. Обычно, нажимая клавишу [F2] при загрузке устройства и до того, как на экране появится логотип ОС. Просто поищите в сети, как перейдите в настройки BIOS в зависимости от вашего бренда.)
2. Отключите параметр безопасной загрузки в настройках безопасности BIOS.
3. Найдите в настройках BIOS режим загрузки, измените загрузку с UEFI (Unified Extensible Firmware Inferface) на CSM (режим поддержки совместимости) / загрузку в устаревшем режиме BIOS. Помните, что UEFI использует тип раздела GPT, а CSM использует MBR. (Ссылка на GPT и CSM по ссылке ниже)
4.a Из BIOS Boot Order сделайте USB приоритетной / первой загрузкой (не забудьте вернуть эту опцию после установки, чтобы предотвратить будущую ошибку при загрузке устройства с подключенным USB-накопителем к его порту).
или же
б. Вы можете пропустить 4.a и просто нажать клавишу меню параметров загрузки до того, как во время загрузки появится логотип ОС. Обычно это [F8], [F10], [F11] или [F12] на большинстве брендов. Затем выберите USB в меню загрузки из опций.
5. Сохраняемся и выходим из биоса.
6. Загрузитесь из установщика и установите ОС.
Примечание:
Если ваша текущая ОС Windows 8 или выше, как я уже сказал, она использует диск с типом раздела GPT по умолчанию, а не MBR, поэтому вам нужно преобразовать диск в MBR или стереть все разделы, пока диск не станет полностью нераспределенным (означает потерю всех ваших драгоценных файлов. ) затем создайте новые разделы для системы Windows 7 и диска с данными.
2-й вариант: создайте загрузочный USB-накопитель / компакт-диск, совместимый с UEFI.
 | Репутация: 385 как восстановить заводские настройки телефона LG при блокировке |
ОС Windows 8 и выше использует режим UEFI и по умолчанию имеет тип раздела диска GPT. Поэтому установка ОС Windows 7 и ниже, основанная на BIOS и использующая раздел диска MBR, требует правильной настройки для успешной установки.
 | Репутация: 1 |
Наконец, что сработало для меня, так это использование варианта 1 и использование приложения Rufus для создания загрузочного USB. Раньше использовался «Установщик USB Uiniversal», и он выдавал ошибку grub4dos. Я использовал Rufus и создал тип раздела MBR на USB, а при перезагрузке выбрал EFI USB в качестве устройства и оттуда следовал инструкциям Ubuntu по настройке на пространстве 25 ГБ.
 | Репутация: 1 |
Когда вы включаете компьютер Lenovo, очень быстро нажмите F11, и вы попадете в свою биографию. F1 и F10 тоже вводят вас в BIOS, но вы ничего не можете там сделать, поэтому я использую F11. Как только вы войдете в свой биос, просто скажите ему загрузиться с USB-накопителя.
Еще вам нужно подключить компьютер к кабелю CAT 5 или Cat 6. После подключения перейдите к беспроводной сети, найдите там свой маршрутизатор, введите пароль и подключитесь. После этого отключите кабель cat 5 или cat 6. Вы должны быть подключены сейчас.