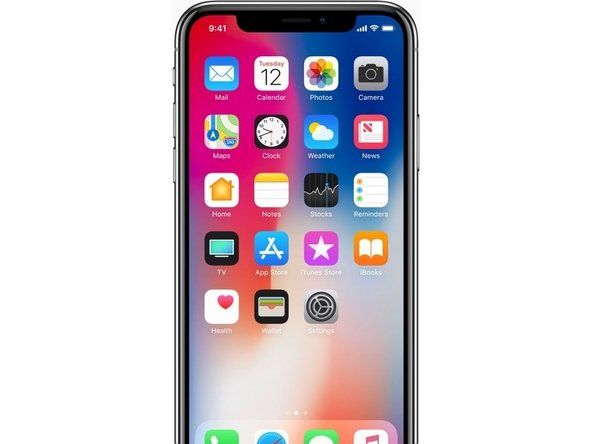Вики-сайт, созданный студентами
Эту вики создала потрясающая команда студентов нашей образовательной программы.
Это четвертое поколение Microsoft Surface Pro.
Surface Pro 4 не реагирует на нажатие кнопки питания
Если вы попытались включить Surface Pro 4, но устройство не отвечает или включается, а затем выключается, проблема может быть вызвана рядом проблем, в том числе зависанием в спящем режиме или низким уровнем заряда батареи.
как поменять батарею в iphone 6
Сломанный шнур питания
Заменить шнур питания
Если светодиодный индикатор на кончике шнура питания не загорается, когда Surface Pro 4 подключен к розетке, возможно, проблема связана с самим шнуром питания. В этом случае вам необходимо заменить его.
Surface Pro не включается или зависает в спящем режиме
Шаг 1. Принудительный перезапуск
Удерживайте кнопку питания на устройстве не менее 30 секунд, а затем отпустите. Нажмите кнопку питания один раз, чтобы снова включить устройство.
Если это не сработает, переходите к шагу 2.
Шаг 2. Двухкнопочное выключение.
Удерживайте кнопку питания в течение 30 секунд, а затем отпустите. Удерживайте кнопку питания устройства и кнопку увеличения громкости не менее 15 секунд, затем отпустите. Подождите 10 секунд, а затем нажмите кнопку питания, чтобы запустить устройство.
Шаг 3. Замените кнопку питания
Если описанные выше действия не помогли, возможно, у вас неисправна или отключена кнопка питания.
Замените кнопку и проверьте, включается ли Surface Pro.
Surface Pen не работает
Обычно Surface Pen позволяет взаимодействовать с экраном Surface Pro. Если вы пытаетесь использовать Surface Pen, а Surface Pro не реагирует или реагирует неожиданным образом, возможно, проблема с пером.
Сломанный кончик пера
Убедитесь, что кончик пера не поцарапан и не сломан. Если он сломан, вы можете приобрести комплект для замены в различных магазинах электроники.
Перо не подключено к Bluetooth
Перейдите к настройкам Bluetooth на Surface, чтобы убедиться, что Bluetooth включен и Surface Pen подключен к Bluetooth.
Если по-прежнему не работает, перейдите к Настройки, выберите устройство и нажмите Удалить устройство. Затем соедините перо с поверхностью, удерживая верхнюю кнопку пера в течение семи секунд, а затем выберите Пара в списке устройств Bluetooth.
Необходимо заменить батарею ручки
Возможно, вам потребуется заменить батарею для пера. Для этого поверните колпачок против часовой стрелки и снимите его с ручки. Извлеките батарею и замените новой батареей AAAA. Заменить колпачок.
Поверхностный аккумулятор не заряжается
У Surface Pro 4 может возникнуть проблема с аккумулятором, если уровень заряда аккумулятора не увеличивается при подключении к источнику питания. Он может отображать такие сообщения, как «Подключен, не заряжается» или «Батарея не обнаружена.
Проблема с драйвером батареи
Шаг 1. Перезагрузите
Перезагрузите устройство, перейдя в меню «Пуск». Щелкните 'Power', затем щелкните 'Restart'.
пылесос spinscrub 50 кистей не вращается
Шаг 2. Заряжайте при выключенном устройстве.
Если ‘‘ Step 1 ’’ не работает, выключите устройство и подключите его к источнику питания для зарядки в течение как минимум 30 минут.
Шаг 3. Двухкнопочное выключение
Если Шаг 2 не работает, удерживайте кнопку питания в течение 30 секунд, затем удерживайте кнопку питания устройства и кнопку увеличения громкости в течение 15 секунд, затем отпустите. Подождите 10 секунд, затем нажмите кнопку питания, чтобы запустить устройство.
Замена батареи
Если описанные выше действия не помогли, возможно, ваш аккумулятор неисправен. Вам нужно будет заменить батарею.
Дисплей Surface не работает
У Surface Pro 4 может возникнуть проблема с экраном, если экран гаснет во время нормальной работы или не реагирует на прикосновения.
Экран грязный
Очищайте экран устройства тканью для линз или другой мягкой тканью.
Проблема с драйвером дисплея
Шаг 1. Перезагрузите устройство.
Перезагрузите устройство, удерживая кнопку питания в течение 30 секунд, отпустите, затем снова нажмите кнопку, чтобы включить его.
Шаг 2. Установите обновления
Установите последние обновления на свое устройство.
Шаг 3. Двухкнопочное выключение
Если ни один из предыдущих шагов не помог, нажмите и удерживайте кнопку питания в течение 30 секунд, а затем отпустите. Удерживайте нажатой кнопку питания устройства и кнопку увеличения громкости в течение 15 секунд, затем отпустите. Подождите 10 секунд и нажмите кнопку питания, чтобы снова запустить устройство.
Дисплей сломан
Если дисплей поврежден или неисправен, вам может потребоваться заменить весь экран. Снимаем старый экран и отсоединяем соединительные кабели. Присоедините разъемы от нового экрана и поместите его в рамку устройства.