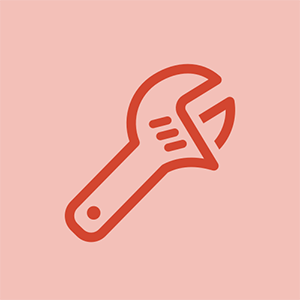Вики-сайт, созданный студентами
Эту вики создала потрясающая команда студентов нашей образовательной программы.
На этой странице представлена информация по устранению потенциальных проблем с HP Officejet 4650.
Устройство не включается
Устройство не реагирует на нажатие кнопки питания.
Неправильное подключение шнура питания
Убедитесь, что устройство подключено к исправной розетке. Проверьте розетку с другими электронными устройствами и посмотрите, работает ли она с ними. Если сетевая розетка исправна, возможно, в принтере есть другие проблемы.
Неисправная кнопка питания
Убедитесь, что кнопка питания щелкает, когда вы ее нажимаете, потому что кнопка может застрять. В этом случае вам нужно будет очистить кнопку включения изнутри. Вы можете сослаться на Руководство по замене кнопки питания для получения инструкций по доступу к кнопке.
Если вышеупомянутое решение не заставляет кнопку питания работать, есть вероятность, что кнопку питания необходимо заменить. Обратитесь к Руководство по замене кнопки питания если нужно.
Печать останавливается в середине задания печати
Устройство запускает задание на печать, но не завершает его.
Замятие бумаги
При замятии бумаги принтер может отображать сообщение об ошибке. Если появляется сообщение, удалите всю бумагу из лотка для бумаги. Медленно удалите застрявшую бумагу, чтобы не порвать ее, и убедитесь, что на ней не осталось обрывков.
Если бумага застряла внутри, обязательно выключите принтер, отсоединив шнур питания. Затем поднимите стеклянную дверцу сканера, чтобы открыть чернильные картриджи и внутреннее замятие бумаги. Во избежание разрывов извлекайте замятую бумагу двумя руками.
Потеря мощности
Если во время печати принтер теряет питание, убедитесь, что шнур питания правильно вставлен в принтер и розетку.
Устройство печатает только пустые страницы
На распечатанных страницах ничего нет.
Неисправные картриджи с чернилами
Следующее может быть связано с проблемами печати:
Картридж (-ы) с низким или пустым чернилами
- Чтобы убедиться, что в принтере есть чернила, нажмите значок чернил (выглядит как капля воды) на панели управления (на сенсорном экране), чтобы отобразить приблизительный уровень чернил. Если в черном или трехцветном картридже мало, см. YouTube видео для замены пустого или пустого картриджа. Если проблема не исчезнет, перейдите к следующей возможной причине.
Неправильная марка картриджа с чернилами
- Если вы не используете подлинные картриджи HP, принтер может столкнуться с проблемой совместимости с картриджем (-ами). Замените картриджи картриджами HP, чтобы проверить, сохраняется ли проблема. Инструкции по замене чернильных картриджей см. В этом YouTube видео .
Забит чернильный картридж
- Если вы используете картриджи HP и уровень чернил не низкий, возможно, на выпускном отверстии картриджа есть сухие чернила. Чернила могут засохнуть и засорить выпускное отверстие для чернильных картриджей, если принтер не используется хотя бы раз в неделю. Это также может произойти, если принтер не выключается, когда он не используется.
- Забитый картридж может привести к тому, что на распечатанной странице будет отсутствовать цвет (а) или вообще ничего не отображаться. Инструкции по удалению засохших чернил, обнаруженных на выпускном отверстии картриджа, см. этот сайт .
Беспроводная печать не работает
Принтер не распечатает задание беспроводной печати.
Требуется мягкий сброс
Если принтер не печатает задание беспроводной печати, выполнение мягкого сброса (перезапуска всех устройств) может решить проблему. Отключите принтер, модем Wi-Fi и маршрутизатор Wi-Fi. Подождите 20 секунд, а затем подключите все снова. Разрешите всем устройствам включиться. Возможно, вам потребуется нажать кнопку питания, расположенную на левой стороне принтера, чтобы включить его. Подождите, пока все индикаторы на маршрутизаторе и модеме не загорятся, прежде чем пытаться повторно подключиться к Интернету.
Принтер не подключен к Интернету
Чтобы подключиться к Интернету, выполните следующие действия:
- Включите принтер.
- На экране коснитесь символа Wi-Fi (выглядит как палка с двумя полукругами, выходящими с левой и правой сторон).
- Коснитесь значка настроек (выглядит как шестеренка или цветок).
- Нажмите «Мастер настройки беспроводной сети».
- Следуйте инструкциям на экране, чтобы завершить настройку Wi-Fi.
Беспроводное соединение не работает
Убедитесь, что модем и маршрутизатор Wi-Fi подключены и работают. Чтобы убедиться, что Wi-Fi работает, проверьте подключение к Интернету на другом устройстве. Если на вашем модеме или маршрутизаторе Wi-Fi нет индикаторов, отключите их оба и снова подключите к розетке через 20 секунд. Если модем и / или маршрутизатор не включаются снова, проверьте, работают ли электрические розетки, подключив другое устройство. Чтобы проверить соединение Wi-Fi, выполните следующие действия:
- Включите принтер.
- На экране коснитесь символа Wi-Fi (выглядит как палка с двумя полукругами, выходящими с левой и правой сторон).
- Коснитесь значка настроек (выглядит как шестеренка или цветок).
- Нажмите «Печать отчетов».
- Нажмите «Отчет о проверке беспроводной связи».
Wi-Fi на принтере отключен
Возможно, на вашем принтере отключена функция Wi-Fi. Чтобы включить эту функцию, сначала убедитесь, что принтер включен. После включения принтера коснитесь символа Wi-Fi на сенсорном экране (выглядит как палка с двумя полукругами, выходящими с левой и правой сторон), коснитесь значка настроек (выглядит как шестеренка или цветок), затем коснитесь «Беспроводная связь» для включения возможности Wi-Fi.
- Примечание. Если принтер еще не подключен к сети Wi-Fi, включение функции Wi-Fi запустит «Мастер настройки беспроводной сети». Если вам необходимо подключиться к Wi-Fi, следуйте инструкциям на экране после запуска мастера настройки беспроводной сети.
Драйвер принтера или прошивка устарели
Возможно, потребуется обновить драйвер принтера и прошивку. Обновления для этого принтера можно найти на Веб-сайт HP . Обязательно выберите правильную операционную систему и версию в раскрывающихся меню для загрузки обновлений. Вы увидите разделы «Драйвер» и «Прошивка». Щелкните значок «плюс» справа от каждого раздела, чтобы развернуть параметры, а затем нажмите синюю кнопку «Загрузить» в каждом разделе, чтобы обновить принтер. После загрузки файлов запустите установщик и следуйте инструкциям. Возможно, вам придется перезагрузить компьютер и принтер, поэтому обязательно сохраните все файлы, над которыми вы сейчас работаете.
Не отвечает сенсорный экран
Сенсорный экран принтера не отвечает.
Треснувший или разбитый экран
Если ваш экран треснул или разбился, он может не отреагировать должным образом. Инструкции по замене сенсорного экрана принтера см. В Руководство по замене сенсорного экрана .
Замороженный экран
Если экран завис, попробуйте перезапустить принтер. Вы также можете перезапустить принтер, если экран остается черным или имеет горизонтальные линии. Чтобы перезапустить принтер, отключите принтер от розетки, подождите 20 секунд, затем снова подсоедините вилку, чтобы увидеть, включается ли экран. Если экран не реагирует после перезапуска принтера, возможно, его необходимо заменить. Вы можете следить за Руководство по замене сенсорного экрана инструкции по замене тачскрина.
Устаревшая прошивка
Возможно, прошивку нужно обновить. Обновления для этого принтера можно найти на этом Веб-сайт HP . Выберите правильную операционную систему и версию в раскрывающихся меню для загрузки обновлений.