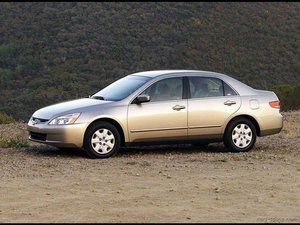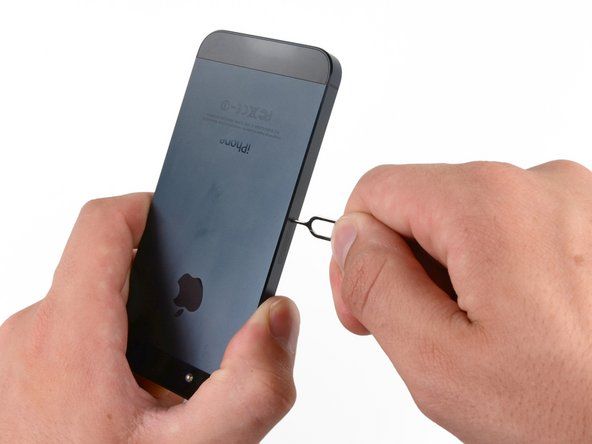Как
Как 
Автор статьи: Кевин Парди @kpifixit
Копировать URL статьи
ДелитьсяChromebook, легкие ноутбуки, ориентированные на просмотр веб-страниц, получают обновления их ОС на срок до 6,5 лет в зависимости от того, когда они были построены. Это нормально, и для первых владельцев Chromebook это может быть все, что им нужно.
Но многие Chromebook прекрасно работают даже после официального истечения срока их службы, особенно если они были упакованы относительно мощным оборудованием, когда они дебютировали. Вы можете продолжать использовать их по истечении официального срока, но это означает, что вы будете регулярно получать предупреждения о том, что «Это устройство больше не поддерживается», и они не получат обновления безопасности или функций. Если вы просматриваете Интернет, вам нужны обновления безопасности.

К счастью, для многих Chromebook есть решение. Обычно для этого используется только отвертка, иногда с некоторыми необычными битами и редко - кусок изоленты. Вы будете делать странные вещи с USB-накопителем, и вам нужно будет ввести пару вещей в командную строку. Когда вы закончите, на вашем Chromebook будет работать CloudReady, виртуальный клон Chrome OS. CloudReady предназначен для превращения старых компьютеров Windows и Mac в быстрые Chromebook для школ и предприятий. Но он также хорошо работает на Chromebook, поскольку в него встроено множество аппаратных драйверов.
После установки CloudReady ваше устройство будет продолжать получать обновления безопасности и функций, немного отставая от официальных каналов Chromebook. Кроме того, это довольно забавный проект с минимальным риском для начинающих. Давайте копаться.
Примечание. Прежде чем приступить к делу, проверьте, включен ли ваш Chromebook в какой-либо из столбцов «Прошивка FULL ROM» на эта страница поддерживаемых устройств для скрипта Mr. Chromebox . Если на вашем устройстве есть только флажок RW_Legacy, вам, вероятно, следует пропустить эту процедуру. Возможно, у вас получится установить CloudReady с прошивкой BOOT_STUB, но я никогда этого не делал, так что вы можете действовать самостоятельно, если что-то окажется сложным.
экран Galaxy Note 4 не включается
Если в какой-то момент вы наткнетесь на стену, достаточно легко вернуться к нормальной работе Chrome OS. Следовать Инструкции Google по созданию USB-накопителя восстановления для вашего устройства , загрузитесь в режиме восстановления и запустите карту восстановления. Вы можете сделать это даже после того, как вы включили режим разработчика или удалили винт защиты от записи.
Шаг 1. Создайте резервную копию данных и создайте установщик CloudReady.
Как правило, на крошечном жестком диске Chromebook хранится не так уж много данных, и все, что связано с вашим браузером, должно быть синхронизировано с вашей учетной записью Google. Но на всякий случай проверьте папку «Загрузки». Переместите все, что хотите, на Google Диск или на USB-накопитель. Мы собираемся дважды очистить память Chromebook!
 Essential Electronics Toolkit
Essential Electronics Toolkit Наш самый экономичный универсальный набор инструментов.
24,99 доллара США
Купить сейчас
Прежде чем мы очистим Chromebook, вы можете использовать его для создания USB-накопителя для установки CloudReady Home Edition. Вы также можете использовать компьютер Windows или Mac, если это проще. Загрузите соответствующий файл из Neverware , затем следуйте инструкциям по превращению USB-накопителя в программу установки. Из опыта: если кажется, что все в порядке, но программа установки не работает, попробуйте другой USB-накопитель. Они привередливы, и иногда дешевые или бесплатные будут работать, а дорогие, которые вы на самом деле купили, - нет.
Xbox One не будет включать оранжевый блок питания
Шаг 2. Снимите с Chromebook защиту от записи

На самом деле вы можете сделать это сначала, если хотите, но имеет смысл сделать резервную копию ваших файлов и сделать установщик USB, прежде чем мы будем возиться с оборудованием. У большинства Chromebook есть специальный винт на основной плате, который соединяется с металлическими частями и замыкает цепь, защищающую более глубокие части их прошивки. Удаляя этот винт, мы открываем хранилище для записи CloudReady на устройство.
Винт защиты от записи (или иногда наклейка или, реже, перемычка) находится в разных местах на каждом устройстве Chrome. Ты можешь поиск в iFixit чтобы узнать, есть ли у нас руководство по удалению механизма защиты от записи на вашем конкретном компьютере - я внес свой вклад в руководство для винт защиты от записи Chromebook Pixel 2013 г. . Если у нас нет руководства, вы можете Google (или DuckDuckGo! ) для ' защита от записи [название Chromebook] , »Заменив этот кронштейн на модель Chromebook. Вы можете попробовать ввести общее название вашего Chromebook («Acer Chromebook 14») или найти на устройстве конкретный номер модели («CB3-431-C5EX»). Для старых Chromebook вы также можете проверить страница устройства в Chromium Projects чтобы узнать, есть ли там подробности.
Это известные (и поддерживаемые прошивкой) Chromebook, у которых на момент публикации этого поста закончились обновления, но, очевидно, со временем их будет больше. Я связал инструкции по удалению защиты от записи для каждого:
- Toshiba Chromebook
- Samsung Chromebook 3
- Thinkpad 11e от Lenovo с 2014 г. стр.22 сервис-мануала (PDF), который нам нравится видеть)
- Lenovo N20
- HP Chromebook 11 и Chromebook 14 ,
- Acer C720
После пары поисков я редко бываю в тупике, пытаясь найти винт защиты от записи. Даже если в разборке или в практическом руководстве это не говорится конкретно, вы часто можете найти это самостоятельно. На многих Chromebook винт защиты от записи выглядит иначе, чем другие, с более широким ободом из сегментированного металла вокруг него. Иногда на нем даже есть метка «WP» и стрелка, указывающая на него.
Кстати, а если вашему Chromebook 5-6 лет, когда вы его открываете, чтобы снять защиту от записи? Возможно, вы захотите заменить батарею, так как она уже открыта. Мы продаем несколько проверенных аккумуляторов для старых моделей.
 ASUS Chromebook C100PA Аккумулятор / Б / у
ASUS Chromebook C100PA Аккумулятор / Б / у Замените аккумулятор емкостью 8180 мАч, совместимый с ноутбуком ASUS Chromebook модели C100PA. Батарея № C12N1432.
21,99 доллара США
Купить сейчас
 Аккумулятор HP Chromebook 11 G5 / новый
Аккумулятор HP Chromebook 11 G5 / новый Замените батарею емкостью 5676 мАч, совместимую с ноутбуками HP Chromebook 11 G5. 43,7 Вт-ч (Втч). 7,7 Вольт (В).
44,99 доллара США
Купить сейчас
как исправить ps3 не читает диск
Шаг 3. Включите режим восстановления, затем режим разработчика.
С отключенной защитой от записи пора углубиться в работу Chromebook.
Во-первых, вам нужно загрузить устройство в режим восстановления. Как правило, это означает удерживание клавиш Esc и «Обновить» (символ круговой стрелки при перезагрузке страницы, две или три клавиши справа от Esc), а затем удерживание кнопки питания до выключения устройства (если оно было включено). , или кратковременно нажмите кнопку питания, пока устройство не включится. Если это сработало, вы увидите сообщение «Chrome OS отсутствует или повреждена» или «Вставьте USB-накопитель или SD-карту для восстановления».

Увидев это пугающее сообщение, удерживайте клавишу Ctrl и нажмите «D.»
Вы увидите экран с вопросом, хотите ли вы отключить проверку ОС. Вы это делаете, поэтому нажмите Enter. Ваш Chromebook очистит себя и перезагрузится один или два раза. Вы попадете на еще один пугающий экран: «Проверка ОС выключена, нажмите ПРОБЕЛ, чтобы снова включить».
Опять же, удерживая клавишу Ctrl, вы нажимаете «D». Его нигде нет в списке, это просто ярлык «Я разработчик, все в порядке». Хорошо, что мы взламываем эту прошивку, потому что в противном случае вам придется делать это каждый раз при загрузке Chromebook. В конце концов, вы попадете на тот же экран настройки, который вы видели при первой настройке Chromebook.
Шаг 4: Установите новый BIOS

Нажмите любые кнопки («ОК», «Поехали» и т. Д.) На экранах настройки, чтобы перейти к той части, где вы выбираете свою сеть Wi-Fi. Выберите свой Wi-Fi и подключитесь с паролем, но не продвигайтесь дальше. Удерживая Ctrl и Alt, нажмите вторую клавишу справа от клавиши Esc, будь то стрелка «вперед» или «обновить». Вы увидите терминал, выглядящий совершенно неестественно, но пробудете здесь всего несколько минут.
В командной строке введите одну команду, чтобы загрузите и запустите скрипт MrChromebox , с помощью которого можно установить на Chromebook новый BIOS, подходящий для установки новой системы. На момент написания нижеприведенная команда актуальна, но на всякий случай проверьте сайт.
cd curl -LO https://mrchromebox.tech/firmware-util.sh && sudo bash firmware-util.sh
Обратите внимание, что второй символ после первого тире - это заглавная «ой» O, а не ноль.

После выполнения этой команды вы получите меню. Вверху отображается устройство, процессор, тип прошивки и включена ли защита от записи («Fw WP: Disabled»). Если в этом сценарии говорится, что защита от записи все еще включена, вам нужно выяснить, что вы сделали неправильно, и повторить попытку. В противном случае выберите вариант «Установить / обновить прошивку с полным ПЗУ» (обычно это третий вариант). Скрипт сделает свое дело (возможно, попросит вас подтвердить, что вы хотите сделать это еще раз). Когда это будет сделано, введите «P» и нажмите Enter, чтобы выключить Chromebook.
Поздравляем: ваш Chromebook больше не особенный! Теперь он похож на обычный ноутбук, поэтому мы можем загрузить и установить CloudReady.
Шаг 5. Установите CloudReady
Подключите USB-накопитель CloudReady, который вы сделали, к своему Chromebook. Большинство USB-портов должно работать, но некоторые Chromebook не позволяют загрузиться с синего порта (USB 3.0). Когда вы увидите бегущего кролика на новом экране загрузки (привет, новый BIOS!), Нажмите клавишу Esc. На появившемся экране настройки BIOS нажимайте кнопку «Вниз», пока не попадете в Диспетчер устройств. Нажмите Enter, а затем выберите из появившегося списка устройств то, что похоже на ваш USB-ключ.
как открыть диспенсер для бумажных полотенец в грузии и тихоокеанском регионе
Следующее, что вы должны увидеть, - это экран настройки CloudReady, который очень похож на экран настройки Chrome OS. Попробуйте сделать несколько вещей, пока открыт этот экран: переместите курсор с помощью трекпада, попробуйте ввести пароль Wi-Fi и убедитесь, что ваш Chromebook может подключаться через Wi-Fi. Если это кажется хорошим, вам не нужно продолжать настройку CloudReady - технически это необходимо для создания временного «живого» сеанса. Вы можете нажать на панель настроек в правом нижнем углу и выбрать «Установить CloudReady».

Теперь наступает кульминация всей вашей работы. CloudReady записывает свою копию Chrome OS с открытым исходным кодом глубоко в хранилище вашего Chromebook. Ваш ноутбук загружается как обычный ноутбук, без предупреждений и громких звуковых сигналов. И у вас снова есть современный безопасный веб-браузер.
 Гаджеты
Гаджеты Разборка Chromebook Samsung Series 5 3G
 Гаджеты
Гаджеты Asus Chromebook лидирует в ремонте
 Руководства по ремонту
Руководства по ремонту