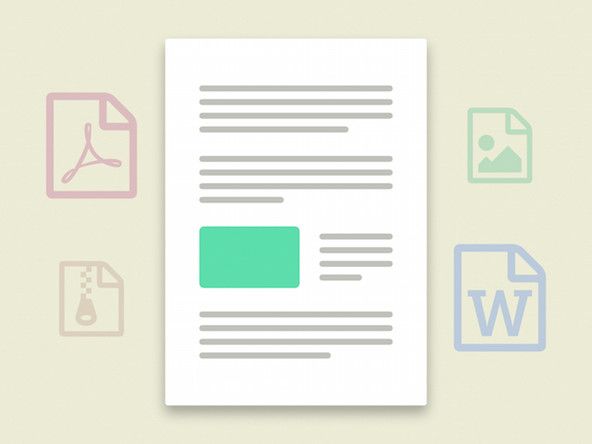Автор статьи: Чарли Соррель @mistercharlie
Копировать URL статьи
ДелитьсяНа телефонах и планшетах Apple обычно легко выполнять резервное копирование. После настройки они подключаются к серверам Apple каждую ночь и создают резервные копии - в любом случае, если у вас достаточно места в вашей учетной записи iCloud.
Но что, если вы хотите хранить свои резервные копии локально? Или вам нужно найти только один фрагмент данных в резервной копии, вместо того, чтобы уничтожать и восстанавливать все это? Или, может быть, у вас закончилось пространство iCloud, вам все еще нужно автоматическое резервное копирование, но у вас мало места (и вы не хотите платить за больше)?
Тогда читайте дальше! У нас есть решение для каждого.
Путь Apple: iCloud и iTunes
Самый простой способ сделать резервную копию всего вашего iPhone или iPad в качестве меры предосторожности - включить iCloud Backup. Возьмите свое устройство, откройте приложение «Настройки», нажмите на баннер вверху (тот, на котором написано ваше имя), затем нажмите на iCloud. На этом экране iCloud прокрутите вниз до раздела «Резервное копирование iCloud». Включите его, если он еще не включен.
С этого момента ваше устройство будет выполнять резервное копирование один раз в день при подключении к источнику питания. Если вы зарядите свой iPhone на ночь, это, вероятно, произойдет именно тогда. Резервное копирование iCloud выполняется легко, автоматически и легко восстанавливается. Если вы приобретете новый iPhone (но не так скоро !), вы можете восстановить данные из резервной копии во время первоначальной настройки. После восстановления ваш новый iPhone будет почти таким же, как старый, вплоть до обоев.

Синхронизация iPhone в macOS Catalina. Изображение предоставлено Apple
Резервные копии вашего устройства iTunes предлагают аналогичные функции, но ваши данные хранятся локально на компьютере. Если вы используете macOS Catalina, управление резервным копированием осуществляется через Finder, но при этом работа остается прежней. Резервное копирование iTunes можно делать по беспроводной сети или через USB, а также восстанавливать из резервной копии iTunes. Большая разница в том, что для резервного копирования вам понадобится компьютер. С iCloud резервное копирование работает где угодно, если вы подключены к Wi-Fi. При использовании резервных копий iTunes / Finder для восстановления вы должны быть подключены к Mac или ПК.
Почему выбирают одно другому? iCloud более удобен, но менее безопасен. Резервные копии iCloud зашифрованы как в пути, так и на серверах Apple . Однако Apple держит ключи , и, следовательно, может передать ваши резервные копии правоохранительным органам, в то время как ваш собственный компьютер находится под вашим контролем. Другой важный момент - это место для хранения. Резервное копирование может занимать много места, а 5 ГБ хранилища, поставляемого с бесплатным планом iCloud, недостаточно для резервного копирования, намного превышающего один маленький iPhone. План на 50 ГБ за 0,99 доллара не намного лучше. Я бы посоветовал приобрести план на 2 ТБ с оплатой 10 долларов в месяц, тем более что вы можете поделиться им с членами семьи и заполнить его фотографиями iCloud. Этой осенью вы также сможете подписаться на Apple One , универсальный пакет, который включает хранилище iCloud, а также AppleTV, Apple Arcade, Apple Music и многое другое. Эти планы будут стоить 15, 20 и 30 долларов за 50, 200 и 2 ТБ. Самый дорогой план также включает Apple News +, что означает, что вы сможете купить этот план только в США, Великобритании, Канаде и Австралии при запуске.
iphone умер и не включается во время зарядки
С другой стороны, локальные резервные копии ограничены только размером вашего жесткого диска / SSD, и вы всегда можете выполнять резервное копирование на внешние диски. Если вы все же выберете локальный маршрут iTunes, сделайте одно: в iTunes обязательно установите флажок, чтобы зашифровать свои резервные копии. Это не только безопаснее, но и без него ни один из ваших паролей не будет сохранен. Это означает, что при восстановлении из резервной копии вам придется вводить каждый пароль приложения вручную.
Ваш собственный путь: iMazing
Одним из существенных недостатков Apple Way является то, что он либо / либо. Вы можете создавать резервные копии в iTunes или iCloud, но не в обоих одновременно. iMazing - это стороннее приложение, которое может создавать резервные копии вашего iPhone / iPad локально через Wi-Fi, в то время как ваш iPhone по-прежнему выполняет резервное копирование в iCloud. Более того, iMazing позволяет вам просматривать эти резервные копии: для поиска отдельных сообщений iMessage, взять один заголовок из своей библиотеки iBooks, найти тот PDF-файл, который вы скачали. iMazing доступен для Mac и Windows , и стоит 40 долларов (есть бесплатная пробная версия с некоторыми ограничениями ).
iMazing - это не только резервные копии, но и - несмотря на свое хитроумное название - весьма важный инструмент. Вы можете передавать фотографии, передавать рингтоны (если вы все еще делаете такие вещи), работать с чатами WhatsApp и даже просматривать файловую систему. Но если вам просто нужен больший контроль над своими резервными копиями, это нормально, я тоже использую его, потому что он работает лучше, чем iTunes.

iMazing работает на Mac и Windows. Изображение предоставлено iMazing
Использовать iMazing для резервного копирования очень просто. Вы просто устанавливаете его на свой ноутбук или настольный компьютер, подключаете свой iPhone или iPad и следуете инструкциям. После этого резервное копирование может выполняться автоматически, даже через Wi-Fi, если вы предпочитаете. Лучшая особенность iMazing заключается в том, что он может хранить инкрементные резервные копии ваших устройств в стиле Time Machine. Вы можете просмотреть многие предыдущие версии резервной копии iOS и восстановить любую из этих версий. И поскольку он отслеживает изменения, вы сохраняете не несколько огромных резервных копий, а только одну совокупную резервную копию, которая не намного больше стандартной резервной копии iTunes. Вы можете хранить резервные копии на срок до одного месяца и получать доступ к любым из них.
Меньшие резервные копии через iCloud
Что, если вы хотите использовать только резервные копии iCloud, но хотите сократить их до минимума, чтобы сэкономить место? Здесь нужно учесть две вещи. Во-первых, iCloud не выполняет резервное копирование всего на вашем устройстве. Во-вторых, вы можете настроить вещи, отключив резервное копирование для отдельных приложений.
Во-первых, что копируется? У Apple есть документ поддержки со всеми подробностями, но суть в том, что создаются резервные копии только данных приложения и настроек устройства. То есть все ваши документы внутри Pages или Ulysses, или вашего приложения с делами и т. Д. Сохраняются, как и настройки для этих приложений. Сами приложения не копируются. Это связано с тем, что приложения повторно загружаются непосредственно из App Store, когда вы выполняете восстановление (это хорошо, потому что может быть доступна более новая версия).
Для ваших сообщений iMessage создается резервная копия, если вы не используете сообщения в iCloud для их синхронизации, и в этом случае в этом нет необходимости. То же фото. Если вы используете библиотеку фотографий iCloud, ваши фотографии уже хранятся в облаке и больше не копируются. Кроме того, данные о вашей покупке музыки хранятся в резервной копии, а сами песни - нет. И так далее. По общему правилу, если он уже находится в облаке, резервное копирование не производится.

Исключите приложения из резервных копий iOS.
Это сокращает размер резервных копий, но если вам нужен больший контроль, вы можете запретить резервное копирование отдельных приложений. Например, нет смысла позволять Amazon Prime Video создавать резервные копии всех ваших загруженных шоу и фильмов, если вы можете легко получить их снова в любое время.
К исключить приложения из резервных копий iCloud снова откройте приложение «Настройки», затем:
iphone продолжает подключаться и отключаться от компьютера
- Нажмите на баннер с вашим именем
- Коснитесь iCloud
- Нажмите Управление хранилищем
- Нажмите Резервные копии в главном списке.
- Коснитесь имени устройства, которым хотите управлять.
Да, это абсурдно хорошо скрытая страница настроек. Раньше я пользовался им много раз, но даже тогда мне приходилось гуглить.
Подождите, пока загрузится экран, и затем вы можете просмотреть список приложений и использовать переключатель рядом с каждым, чтобы включать и выключать резервное копирование. В списке показано, сколько данных каждое приложение добавляет в резервную копию, поэтому вы можете быстро обрезать самые большие из них.
Разработка стратегии резервного копирования
Мне нравится позволять iCloud делать свое дело, потому что это так просто, автоматизировано и так хорошо интегрировано. Очевидно, что Apple предпочитает вам использовать именно этот вариант. Но я также храню локальную резервную копию iMazing, почему бы и нет? iTunes менее полнофункциональный и сложный в использовании, чем iMazing, поэтому я избегаю его для резервного копирования или управления iPhone любого рода. Кроме того, как я упоминал выше, iTunes не позволяет делать локальное резервное копирование одновременно с сохранением резервной копии iCloud. А iMazing позволяет вам извлекать отдельные элементы из предыдущих резервных копий, поэтому вам не нужно восстанавливать весь телефон, чтобы найти это сообщение с почтовым адресом, пока вы стоите в очереди в почтовом отделении.
Но что бы вы ни делали, убедитесь, что вы делаете резервную копию. Возможно, вы не захотите платить за дополнительное хранилище iCloud, но когда вы потеряете свой iPhone и все фотографии, которые были на нем, вы захотите заплатить несколько долларов, будь то Apple или iMazing, чтобы все было в безопасности. в облаке.
 Новости техники
Новости техники Разборка iPad 7
 Руководства по ремонту
Руководства по ремонту Несанкционированное руководство по ремонту iPhone, iPad и iPod
 Новости техники
Новости техники