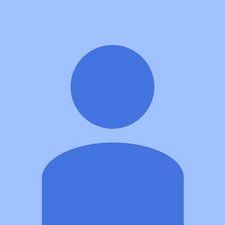Настройка звуковой карты компьютера в Windows
Чтобы настроить аудиоадаптер под Windows, выполните следующие действия:
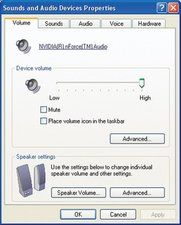
Рисунок 12-3: Диалоговое окно «Звуки и аудиоустройства».

Рисунок 12-4: Включение цифрового звука в диалоговом окне свойств устройства оптического привода.
- Перед установкой нового адаптера удалите существующий аудиоадаптер и драйверы, если таковые имеются, и убедитесь, что все остатки старых драйверов аудиоадаптера удалены. Установите новую звуковую карту и перезапустите систему.
- Windows должна распознать наличие нового аудиоадаптера и отобразить мастер установки нового оборудования. Хотя Windows включает драйверы для многих аудиоадаптеров, обычно лучше использовать драйверы, поставляемые производителем аудиоадаптера. Для этого отметьте опцию «Искать» и нажмите «Далее».
- Когда Windows отображает следующее диалоговое окно, укажите расположение драйверов или укажите, на каких дисках их искать. Щелкните Далее, чтобы продолжить.
- Windows должна найти нужные драйверы и загрузить их. Когда процесс завершится, перезагрузите систему. Большинство аудиоадаптеров включают автоматическую процедуру установки связанных приложений, которая обычно автоматически запускается сразу после перезапуска системы. Следуйте инструкциям и предоставьте всю необходимую информацию для завершения установки.
- Щелкните правой кнопкой мыши «Мой компьютер», выберите «Свойства», щелкните вкладку «Оборудование» и нажмите кнопку «Диспетчер устройств». Разверните ветку «Звуковые, видео и игровые контроллеры» и убедитесь, что звуковая карта установлена правильно и нет конфликтов. Большинство звуковых карт имеют тестовую утилиту, которую следует запустить, чтобы убедиться, что все аспекты звукового оборудования и драйверов работают правильно.
- На Панели управления дважды щелкните Мультимедиа, чтобы отобразить страницу Громкость диалогового окна Свойства звука и аудиоустройств, показанного на Рисунок 12-3 . Установите ползунок громкости устройства на максимальное значение и используйте раздел настроек динамика, чтобы настроить параметры динамика и параметры воспроизведения звука.
- Щелкните вкладку «Аудио», чтобы отобразить страницу «Аудио» в диалоговом окне «Звуки и аудиоустройства». Если в вашей системе несколько аудиоустройств, используйте раскрывающиеся списки Предпочитаемое устройство в разделах «Воспроизведение» и «Запись», чтобы выбрать одно из установленных аудиоустройств по умолчанию для каждого из них. Нажмите кнопки «Дополнительные свойства» в разделах «Воспроизведение» и «Запись», чтобы настроить параметры драйвера.
- Щелкните правой кнопкой мыши «Мой компьютер» и выберите «Свойства», чтобы открыть диалоговое окно «Свойства системы». Щелкните вкладку «Оборудование», а затем кнопку «Диспетчер устройств», чтобы отобразить диспетчер устройств. Разверните элемент «Приводы DVD / CD-ROM» и дважды щелкните каждую запись оптического привода, чтобы отобразить диалоговое окно «Свойства» для этого оптического привода, как показано на Рисунок 12-4 . На странице «Свойства» убедитесь, что установлен флажок «Включить цифровой звук компакт-дисков для этого устройства CD-ROM».
АУДИОДРАЙВЕРЫ WINDOWS ПРОТИВ ХОРОШИХ АУДИОДРАЙВЕРОВ Звуковые драйверы Windows могут иметь ограниченную функциональность, например, поддерживать только стереозвук на 8-канальной звуковой карте или не полностью поддерживать функции аппаратного ускорения адаптера. Мы настоятельно рекомендуем загружать драйверы от производителя звуковой карты, а не использовать драйверы, поставляемые с Windows.
Подробнее о компьютерном аудио