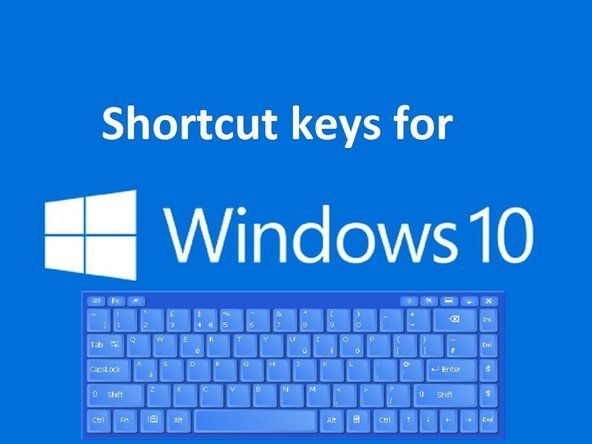Acer Aspire не включается
Возникли проблемы с включением ноутбука?
Нет обнаружения батареи
Убедитесь, что аккумулятор установлен правильно, в противном случае следуйте нашему руководству в обратном порядке, чтобы установить его правильно. Если это не решит проблему, убедитесь, что в месте установки батареи нет погнутых контактов.
Аккумулятор также может быть не обнаружен из-за внутренних соединений ноутбука. В таком случае будет лучше, если вы начнете искать новый ноутбук.
Разряженная / неисправная батарея
Если аккумулятор подключен правильно, но разряжен, подключите шнур питания, чтобы зарядить аккумулятор. Подождите несколько секунд после подключения, чтобы убедиться, что ток течет, а затем включите ноутбук. Чтобы проверить, держит ли аккумулятор заряд, отключите шнур питания примерно через 20 минут и перезагрузите компьютер. Если он перезагружается правильно, значит, аккумулятор держит заряд. Если нет, следуйте нашему руководству по заменить аккумулятор .
Нет светового индикатора
Если вы знаете, что аккумулятор работает, выньте его и удерживайте кнопку питания в течение 20 секунд (совет с веб-сайта Acer). Затем вставьте аккумулятор и подключите шнур питания. Оранжевый индикатор зарядки должен загореться. Когда загорится синий индикатор зарядки, попробуйте включить ноутбук. Если это по-прежнему не работает, вам может потребоваться заменить материнскую плату .
Проблемы с отображением
Компьютер показывает только черный экран
Если ваш компьютер при запуске показывает только черный экран, возможно, у вас вирус. Вам нужно будет запустить вредоносное ПО, если вам не нужны данные, хранящиеся на вашем ноутбуке. В этом случае вы можете запустить свой ноутбук и продолжить нажимать клавишу F8. Должно появиться меню и выбрать РЕМОНТ. Нажимайте ОК и далее, пока не дойдете до экрана, на котором выберите УПРАВЛЕНИЕ ВОССТАНОВЛЕНИЕМ. Это восстановит ваш компьютер до заводских настроек по умолчанию, но удалит все ваши данные.
Сломанный дисплей
Если ваш индикатор горит, а ваша батарея обнаружена и заряжена, возможно, ваш дисплей сломан.
Перегрев
Слишком много запущенных программ
Ноутбук часто может перегреваться из-за перегрузки. Чтобы проверить, так ли это, закройте все открытые программы и перезагрузите ноутбук. Подождите несколько минут, и если шум вентилятора уменьшится, ваша проблема решена. Если ваш ноутбук перегревается и выключается без включения вентилятора, попробуйте следующие решения.
Вентилятор не работает
Часто это самая частая причина перегрева.
Сначала вы должны проверить, так ли это. Для этого выключите ноутбук, переверните его, а затем снова включите. Если вы не слышите, как вентилятор начинает работать, это означает, что процессор вентилятора не работает, и вам необходимо замени это .
Забит процессор вентилятора
Вентилятор может засориться и перестать работать из-за скопления пыли. Чтобы исправить это, сначала отключите все кабели и снимите пластиковую крышку. Продуйте вентилятор сжатым воздухом и удалите всю пыль. Установите крышку и снова подсоедините все кабели.
Примечание. Во избежание этого ставьте ноутбук на твердую поверхность, чтобы воздух от вентилятора хорошо вентилировался.
Проблемы с регулировкой громкости
Проверьте, не отключен ли звук, щелкнув правой кнопкой мыши значок динамика в правом нижнем углу панели задач и перетащив регулятор громкости вверх или сняв флажок с кнопки отключения звука.
Если это не решит проблему, щелкните правой кнопкой мыши значок динамика и перейдите к дополнительным параметрам. Откроется пользовательский интерфейс динамика, который можно изменить в соответствии с конкретными настройками динамика. Убедитесь, что в качестве динамика выбраны динамики для ноутбука, и примите или примените все внесенные изменения.
Другой возможной проблемой может быть ваш звуковой привод или звуковая карта, которые могут нуждаться в замене или обновлении драйвера для карты.
Проблемы с производительностью / медленный компьютер
Проблемы с RAM
Если ваш компьютер работает медленно и не работает, это может быть проблема с оперативной памятью. Чтобы проверить это, перейдите в диспетчер задач и выберите вкладку «Производительность». Это покажет вам использование памяти. Если ваша память заполнена, сначала перезагрузите компьютер, и это должно перезагрузить вашу память.
Если ваша память все еще заполнена, возможно, потребуется заменить оперативную память .
Жесткий диск заполнен
Если все пространство вашего жесткого диска заполнено, компьютер будет загружать документы медленнее, а общая скорость и производительность ваших процессоров снизятся. Вы можете проверить используемое пространство на жестком диске, щелкнув вкладку компьютера на панели управления или на странице документов. Затем внизу будет отображаться, сколько памяти было использовано и сколько «свободного места» у вас осталось на жестком диске. Если жесткий диск заполнен, вам может потребоваться удалить программы и документы или вам может потребоваться замените его на жесткий диск большего размера .
Проблемы с чтением CD / DVD
Оптический привод считывает компакт-диски и DVD-диски для вашего компьютера, чтобы отобразить их. Некоторые распространенные проблемы могут включать невозможность чтения диска, проблемы с закрытием оптического привода и застревание мелких предметов в оптическом приводе. При использовании оптического дисковода убедитесь, что используемый диск правильно ориентирован (правильной стороной вверх). Вы можете следовать нашим инструкциям, чтобы снять оптический привод и замените его новым или очистите его для лучшего использования.
Клавиатура не работает
Если вся ваша клавиатура или отдельные клавиши на клавиатуре не работают, их можно удалить, чтобы исправить или заменить. Следуйте нашему руководству, чтобы узнать, как безопасно снять клавиатуру .